Hur man ändrar DNS-inställningar i Windows 10
När du ställer in internet hemma eller på jobbet, ger din Internetleverantör dig vissa nätverksinställningar. En av dem är “DNS-adresser”. Vad du än gör på internet är relaterat till DNS-servrar. Det är nästan språket på internet. DNS-adresser hjälper dig att ladda webbplatser, ladda ner innehåll och använda onlinetjänster. Men eftersom de verkar vara perfekta, kan lite förbättringar göras manuellt. Så här kan du ändra dina standardinställningar för DNS i Windows 10.
Hur man ändrar DNS-inställningar i Windows 10
Vad är DNS?
Domain Name System är som ordboken som används mellan datorer för att kommunicera. Det är helt enkelt ett sätt att översätta domännamn och tjänsten kommer att översättas till en IP-adress så att du kan besöka sidan nästan direkt.
För de mänskliga ögonen är processen ganska enkel. Killar, det händer inte plötsligt. Du är van vid att besöka din favoritwebbplats genom att bara ange webbadresser. Men vad som finns mellan raderna är det vi pratar om här. För att nå din webbplats skickar din webbläsare en begäran till DNS-servrarna för att översätta namnet till en IP. Slutligen, när matchen hittas, går IP-adressen tillbaka till webbläsaren och voila, din sida laddas.
Vissa av oss kan ha vissa problem att skilja mellan DNS och Smart DNS. Smart DNS är en tjänst som är specifikt utformad för att få åtkomst till geobegränsat innehåll. En smart DNS använder dedikerade proxyservrar för att ändra din plats på nätet. Om du inte har kommit fram till skillnaden än, läs den här kompletta guiden om smarta DNS-proxyer.
Hur du ändrar dina Windows 10 DNS-inställningar
Det finns många skäl till varför du bör ändra dina DNS-inställningar och vi kommer att prata om dem senare i artikeln. Förändringsprocessen är verkligen enkel. Du måste bara följa var och en av dessa steg noga. När du är klar behandlas du med en helt ny internetupplevelse:
-
- Gå till Nätverk och internet i Kontrollpanel.
- Välj Nätverks-och delningscenter.
- Välj till vänster Ändra adapterinställningar.
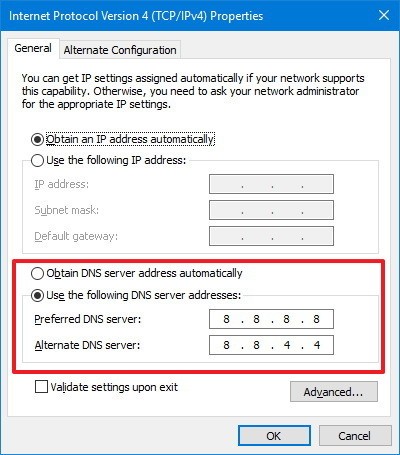
- Du ser en Nätverksgränssnitt. Högerklicka på det och Välj Egenskaper.
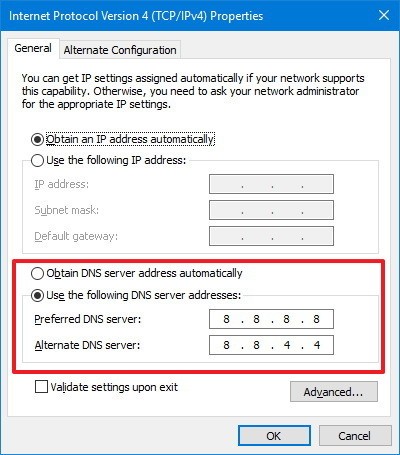
- När listan är öppen väljer du Internetprotokoll version 4 (TCP / IPv4).
- Klicka nu Egenskaper.
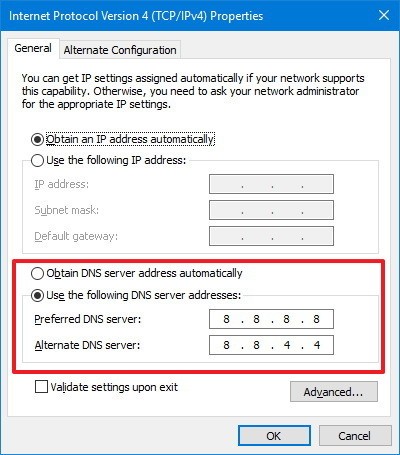
- Välj Använd följande DNS-serveradresser alternativ.
- Sätt in dina alternativa DNS-serveradresser. Om du behöver några kända, här är två gratis.
- Googles offentliga DNS-adresser: 8.8.8.8 och 8.8.4.4
- OpenDNS-adresser: 208.67.222.222 och 208.67.220.220
- Träffa OK.
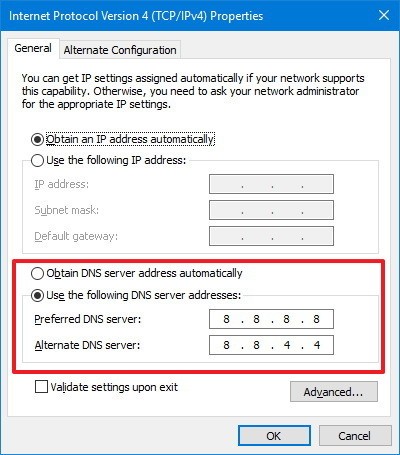
- Klick Stänga för att tillämpa de nya DNS-inställningarna på adaptern.
- När du har slutfört dessa steg kommer du att kunna starta den med en ny DNS-adress.
Varför ändra DNS-inställningar i Windows 10?
Tillbaka på dagen, att vänta på att en bild med låg upplösning laddades gav dig tid att ta en kopp kaffe. Nu, med internetfrämjandet, är det så mycket snabbare. Översättningen den behöver för att ladda sidan mäts i millisekunder. Det finns emellertid vissa nackdelar med din internetleverantör. Vad händer om DNS-servrarna som tillhandahålls av din ISP inte är tillförlitliga? Vad händer om du bara vill använda en anpassad inställning? Lyckligtvis, som jag visade dig ovan, låter Windows 10 dig snabbt ändra dem på din dator. Men för vilket syfte? Läs vidare.
1. DNS-server ner?
Har du någonsin sett sådana meddelanden när du surfar?
“DNS-servern svarar inte.”
“Din dator verkar vara korrekt konfigurerad, men enheten eller resursen (DNS-servern) svarar inte.”
När det är något fel med den DNS-server som din ISP tillhandahåller dig kan din webbläsare inte upprätta en anslutning till internet. Om du inte känner till det kommer du att lura eftersom det är uppenbart att ditt internet är bra. Lyckligtvis finns det en lösning. Att ändra din DNS-server kan vara lösningen.
Servrar kan ibland vara långsamma eller lätt överbelastade. Jag har redan visat dig hur du ändrar dina DNS-inställningar. När du gör det kommer du att kunna byta till en annan där pingen är lämplig. Detta kommer att komma igång på nolltid.
2. Undvik ISP-filtrering
Nuförtiden upplever vi ständigt många webbrestriktioner och begränsningar. Faktum är att internetcensur och övervakning blir en sak i vissa regioner. När du plötsligt blockeras av en webbplats är detta ISP: s arbete eftersom de förbjöd användare på sina servrar att få åtkomst.
Men genom att ändra DNS-inställningarna (Domain Name System) är det en enligt uppgift effektiv lösning för att komma förbi sensur och filtrering på Internet.
När DNS ändras kommer du att märka att något blockmeddelande inte finns någonstans längre. Du kan komma åt allt du vill utan att behöva oroa dig för vilka webbplatser din Internetleverantör har blockerat.
3. Omgå regionala begränsningar
DNS-koder finns överallt nu. Människor använder dem för att få tillgång till amerikanska Netflix, Hulu, BBC iPlayer och så många fler. Du kan till och med ansluta till moderade spelservrar och många andra saker.
Att ändra din DNS gör inte dig något faktiskt. Att använda sig av en tjänst som tillhandahåller smart DNS är dock den verkliga affären här. Det finns många leverantörer som utmärker sig inom Smart DNS-verksamheten. Några av dem är faktiskt VPN-leverantörer som erbjuder smarta DNS-proxyer som ExpressVPN och BulletVPN.
Å andra sidan har du Unlocator, som är en ren smart DNS-tjänst som hjälper dig att blockera geobegränsat innehåll oavsett var du kanske är. Tjänsten ändrar huvudsakligen webbadresserna som visar din plats. Om en kanal är i Storbritannien kommer Smart DNS-klienten att hjälpa dig att se ut som du surfar direkt från det området. Som ett resultat kommer du att kunna strömma hela biblioteket för den gång blockerade kanalen.
4. Snabbare surfning
En dålig DNS-server kommer lätt att översvämmas när användare skräppost med den med begäran om att använda internet. Det är därför internetanvändare ofta ser hastighetshickingar i sin tjänst från sina internetleverantörer. Ibland är servrarna bara inte tillräckligt utrustade för att hantera så mycket trafik.
Å andra sidan omdirigerar vissa webbplatser webbadresserna du anger till servrar som ligger långt borta från dig. Det är inte avsiktligt, men blandningar inträffar. Om du byter server kommer du inte att lösa problemet längre. Varje webbplats du besöker går via en server nära din plats. Därför kommer den att ladda mycket snabbare än någonsin tidigare.
Bästa DNS-tjänster
De flesta av dessa tjänster har en hemsida där leverantören låter dig veta vilka strömningstjänster de kan låsa upp. De flesta leverantörer kan låsa upp nästan vad som helst. Naturligtvis talar vi om ansedda kunder. De bästa smarta DNS-tjänsterna ger dig guider för hur du kan blockera en viss geobegränsad webbplats. Inte bara det, utan de innehåller också ett steg för steg genomgång för att konfigurera Smart DNS baserat på den plattform du använder. Nu, med det sagt, här är de bästa leverantörerna av smarta DNS-tjänster:
ExpressVPN
ExpressVPN är en av de bästa VPN-leverantörerna i världen. Det är supersäkert och kan avblockera nästan alla kanaler i världen. Jag lade till detta VPN i vår lista eftersom det erbjuder smarta DNS-tjänster.
Du omdirigerar inte hela trafiken när du använder ExpressVPN. Tvärtom, du omdirigerar bara trafiken som gör att du kan komma åt kanaler och webbplatser över hela världen. Så det betyder att ingen kryptering kommer att involveras i processen, dvs ingen förbättring för din online-säkerhet.
BulletVPN
BulletVPN är ett Estland-baserat företag som erbjuder VPN-tjänster via ett relativt litet nätverk av servrar. Det bra är att det också erbjuder en smart DNS-tjänst. Så om du har varit angelägen om att titta på dina favorit-TV-program när du reser utomlands är BulletVPN din satsning.
Unlocator
Unlocator har körts sedan 2013 och erbjuder en smart DNS-proxytjänst. Enkelt uttryckt gör det att du kan kringgå alla begränsningar och begränsningar för innehåll över hela världen som du vill komma åt. De erbjuder också installationsguider för icke-tekniska kunniga som testar detta för första gången.
Är det säkert att ändra dina DNS-inställningar?
Nej, det är det inte. Till skillnad från VPN: er, kommer att ändra din DNS inte kryptera dina data och kommer inte att lägga till ett extra lager av skydd. Du kommer att vara helt sårbar online. Så om du inte använder säkerhetsåtgärder och bara för skojs skull är det att ändra din DNS perfekt för dig.
SmartDNS är inte en säkerhetsprodukt. Om du vill ha säkerhet medan du strömmar. Om du letar efter säkerhet kan du bättre investera i ett VPN. Följ dessa steg för att ställa in VPN på alla Windows 10-datorer.
Å andra sidan påverkar en VPN-kryptering din hastighet. Så välj klokt baserat på vad dina internetbehov är. Vill veta mer? Kolla in den här guiden som beskriver allt du behöver för att lära dig om DNS-säkerhet.
Läs mer om VPN: er som hjälper dig att skydda dina data och kringgå regionala begränsningar i följande tabell.
Hur man ändrar DNS-inställningar i Windows 10 – Summen
En smart DNS döljer inte exakt din IP-adress, men den maskerar din ISP-tilldelade DNS-adress. I grunden ersätter tjänsten din ursprungliga DNS med en ny som pekar på en viss geografisk plats. Nu vet du hur du ändrar din DNS-server, njut av internet på ett annat sätt nu.







