How to Change DNS on Samsung Smart TV
One of the major benefits of having a Samsung Smart TV is that you can access dozens of streaming applications. This includes the likes of Youtube, Netflix, Hulu, and so many more. However, I’ve come to witness several problems on my device when it comes to speed and the content available in my region. Don’t worry, I found a way around it. If you’re facing the same issues, this guide will teach you how to change your DNS on Samsung Smart TV and enjoy the quality of this device to the max.
How to Change DNS on Samsung Smart TV
What’s DNS?
When you register with a local ISP for an internet connection, you’ll receive certain information on the spot. This includes an IP address and a DNS server automatically assigned by your ISP.
Domain Name System or DNS for shorts is the language of the internet. Much like our different kinds of languages and writing styles, internet browsers have their own way of communicating.
You may not know this, but entering a URL and visiting a page is not as simple as you may think. The words you enter get sent to a DNS server, translated into an IP address, and then sent back for the browser to comprehend what you want and load the page.
One more thing, DNS servers are mostly responsible for the speed you get eventually. If the server is down or overloaded, you’ll notice a drastic decrease in your internet connection.
There are free DNS servers you can switch to. Here’s a couple:
- Google
- 8.8.8.8
- 8.8.4.4
- OpenDNS:
- 208.67.222.222
- 208.67.220.220
How to Change DNS Settings on Samsung Smart TV
Just like any internet connected device, Samsung Smart TVs share the DNS of your network upon connecting. This exposes it to several internet issues one being, of course, internet speed. Don’t fret. Do as I did back in the day and change your DNS settings on your device. If you don’t know your way around, here’s how it’s done:
- Turn on your Samsung Smart TV.
- Press on the Menu button on your remote.
- In the main menu select “Network”.
- Go to Network Status.
- Wait a few seconds. At the bottom of Network Status, select “IP Settings” button.
- Go to “DNS setting”.
- Choose “Enter manually”.
- Enter the DNS you wish to change to.
- You’re done.
Why Change DNS on Samsung Smart TV?
The DNS servers that you get assigned with by your ISP are not always a reliable option. Whether you’re streaming Youtube or an episode of your favorite Netflix series, buffering issues are bound to occur. SO, changing your DNS server is the best option you’ve got. Below, I’ll be shedding some light on the benefits you get when you alter your DNS options on Samsung Smart TVs. Take a look.
Better Speed
Streaming content is one of the big perks of having a Smart TV at home. Particularly talking about Samsung TVs, you can find a lot of streaming services that will ease your experience. From Hulu, Netflix, to CW TV, all available for grabs.
However, with a slow connection, you won’t be able to enjoy any of these features what so ever. All you get are some latencies and a lot of buffering signs.
When you manually configure DNS on your Smart TV, you’ll be able to work around what your ISP imposed on you. This means that you’ll tap into a server that’s not overloaded by your ISP’s subscribers. You never know, it might grant you a server in a different region with a different time zone. With that, peak times will vary and might be at the time you’re sleeping.
No matter what the reason is, you shouldn’t suffer from bad internet connection just because your ISP gave you a bad server. Think outside the box and manually change your server.
Bypass Regional Restrictions
This one requires setting up your DNS but with the help of a Smart DNS service. When you get a streaming channel’s application on your TV, you get to use it by simply connecting to the internet. However, it’s not like that at all. What you get is based on your IP address as streaming service take a peek at that in order to grant you access.
Take Netflix for example, the streaming library available in the US is so much bigger than the one in the UK. Same goes to each and every country around the world where different content catalogs exist. With a Smart DNS service like ExpressVPN, BulletVPN, and Unlocator, you get to appear in the country where the channel offers streaming access.
BBC iPlayer, on the other hand, is only available in the UK. Smart DNS changes the parts in the URLs that showcase your current location. As a result, you’ll appear to be browsing as if you’re in the UK and get direct access to the channel. I’ll be talking about the best Smart DNS services later on in the article.
How to Change the Samsung Smart TV Region
Whether you change your DNS or not, you won’t be able to tap into your Smart TV’s full potential if it’s linked to a certain region. Have you ever wondered why Hulu is not available for download while living outside the US? That’s due to geographic restrictions. Each territory around the world has a specific catalog of applications to access.
Changing your DNS won’t do the trick, it only helps you watch the channels after you’ve already downloaded them. To be able to access these restricted applications, you’ll have to change your Samsung Smart TV’s region. It’s very simple if you follow the provided steps carefully.
How Safe is Changing Your DNS?
Not at all. It doesn’t add any extra layer of protection to your browsing activities. All that you’re doing is changing the server you were once connected through. Other than that, VPNs are still the ultimate tool for safety.
A VPN reroutes your whole traffic through encrypted tunnels. This avoids any unwanted prying attempt by your ISP or government. Furthermore, with high-level security protocols, hackers and cybercriminals will never be able to access your private data no matter how hard they try to.
As a device, Samsung Smart DNS is not natively compatible with VPN clients. If you’d like to share a VPN connection, you’ll have to install the VPN on your router. Once you do that, every device within your network range will benefit from a safe internet approach.
Below, you’ll find the best VPNs for Samsung Smart TV. Make use of this table and pick according to what your needs are.
Best Smart DNS for Samsung Smart TV
Bypassing geo-restrictions is what Smart DNS services do best, or should I say what they do, period. As I mentioned before, Smart DNS is a service for accessing regionally restricted content and not to protect your data. You may find a lot of providers that offer this service but not all are worth your time. Therefore, I tested a couple and came out with the top ones to use. And the results are:
ExpressVPN
ExpressVPN is a reliable VPN provider that allows users to tap into more than 2000 servers around the world. Regardless of being one of the top VPNs in the world, this one offers one heck of Smart DNS service. MediaStream is its name and it’s able to unlock more than 150 streaming channels worldwide.
Moreover, this provider offers guides on its official website to guide you through how to set Smart DNS on any device possible. It’s a bit expensive, but in the end, you’ll be getting what you paid for.
BulletVPN
BulletVPN offers a plethora of services for a decent subscription fee. It’s still new on the market, so its network of servers is kind of small. We expect it to expand even more as time goes by. This VPN is a great tool for security. Well, what it lacks in servers, it makes up with security protocols.
That’s when we’re talking about VPN. On the other hand, BulletVPN offers a Smart DNS service as well. Note that when you subscribe, you don’t get to choose what features to get per subscription. You get both VPN and Smart DNS in one single account. BulletVPN offers a 30-day refund guarantee, which means you have nothing to lose with this provider. Take it for a test drive if you want.
Unlocator
Unlocator has been around since 2013. It has provided online streamers with over 230 channels unblocked and ready to use. Due to its large number of streaming services, it’s considered to be the number one client in the industry of Smart DNS.
Moreover, nowadays, Unlocator offers a VPN service. This way you can protect your online activities and hide your identity while using the internet. The service is not expensive at all. You can sign up for a free 7-day trial and then pay a 4.95$ fee on a monthly basis.
How to Change DNS on Samsung Smart TV – Conclusion
Setting up DNS on any device is very easy. I’ve given you a very comprehensive step-by-step walkthrough if you ever run into trouble with your Samsung Smart TV. From now on, you’ll witness a huge difference between what your TV does now and what was it able to do back then on your ISP’s server. Enjoy.




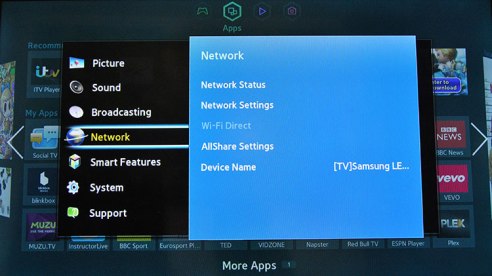
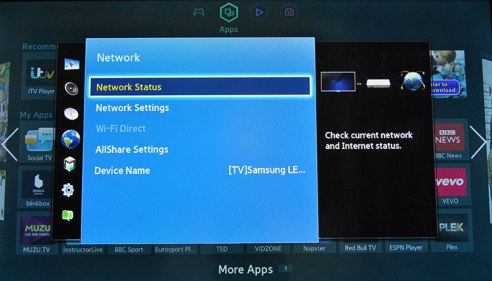
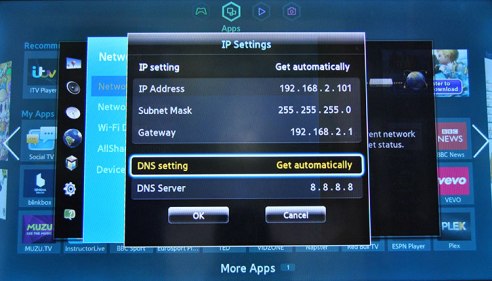
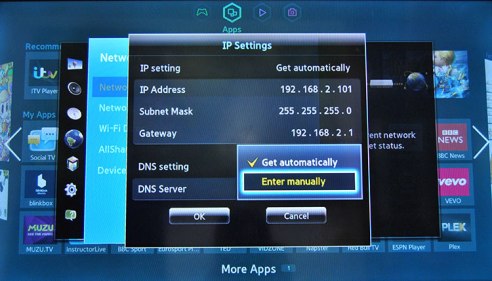
24.04.2023 @ 23:37
Restrictions
Another benefit of changing your DNS on Samsung Smart TV is the ability to bypass regional restrictions. Some streaming services are only available in certain regions due to licensing agreements. This means that if you’re not in that region, you won’t be able to access the content. By changing your DNS server to one in a different region, you can trick the streaming service into thinking you’re in that region and access the content. This is particularly useful for accessing content that’s only available in the US, for example.
How to Change the Samsung Smart TV Region
If you want to change the region on your Samsung Smart TV, you can do so by following these steps:
Turn on your Samsung Smart TV.
Press on the Menu button on your remote.
In the main menu select “Smart Hub”.
Go to “Samsung Account”.
Select “Country”.
Choose the country you want to change to.
Agree to the terms and conditions.
Restart your TV.
How Safe is Changing Your DNS?
Changing your DNS server is generally safe and won’t harm your device. However, it’s important to choose a reputable DNS provider to ensure your privacy and security. Some DNS providers may log your activity or sell your data to third parties, so it’s important to do your research before making a switch.
Best Smart DNS for Samsung Smart TV
If you’re looking for a reliable and secure DNS provider for your Samsung Smart TV, here are some options to consider:
ExpressVPN
BulletVPN
Unlocator
How to Change DNS on Samsung Smart TV – Conclusion
Changing your DNS server on Samsung Smart TV is a simple and effective way to improve your internet speed and bypass regional restrictions. By following the steps outlined in this guide, you can easily change your DNS settings and enjoy the full potential of your Samsung Smart TV. Just remember to choose a reputable DNS provider to ensure your privacy and security.