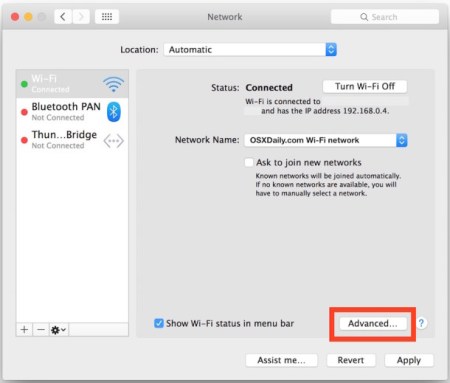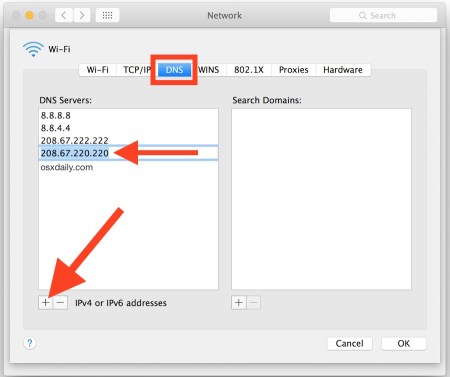Как да промените настройките на DNS на всяко устройство
Понякога, когато влизате в определени уеб страници, забелязвате, че те са надолу. Въпреки това може да не знаете това, но всъщност те все още са там. Това е просто защото компютърът ви е загубил маршрута или DNS сървърът, на който работите, не функционира. В това ръководство ще дам общи процедури, които могат да се прилагат към вашите Windows, Mac, iOS, Android и много други. Поставете се малко с мен и научете как да променяте настройките си на DNS на всяка платформа.
Как да промените настройките на DNS на всяко устройство
DNS – Като цяло
IP адресите, които се използват от вашите DNS сървъри, се задават автоматично от вашия IS, след като се абонирате за тяхната услуга. Това става чрез протокола за динамична конфигурация на хоста (DHCP). Съкратено за име на домейн сървър, DNS е като книга за преводи, която измества URL адресите, които въвеждате в браузъра си, в съответните им IP адреси. След като стигнат до сървъра, те се изпращат обратно на вашето устройство, където можете да заредите въведената от вас страница. С други думи, DNS е най-вече езикът на сърфиране.
Нека ви дам пример. Това е забавно да се прави между другото. Отидете до вашия браузър и въведете следното: (172.217.24.238). Това е IP адресът, преведен от URL адреса, който всички знаете (www.google.com). Когато въведете адреса и натиснете Enter, страницата веднага ще ви пренасочи към началната страница на Google. Вижте, казах ви, че е забавно.
Преди да започнем, ето ги най-добрите безплатни DNS сървъри че трябва да имате предвид (не забравяйте да запишете старите си в случай, че трябва да ги върнете в бъдеще):
- Google
- 8.8.8.8
- 8.8.4.4
- OpenDNS:
- 208.67.222.222
- 208.67.220.220
Как да промените настройките на DNS на вашето устройство
По подразбиране компютърът ви вероятно достига до DNS сървър, контролиран от вашия доставчик на интернет услуги. Независимо от това, тези сървъри не винаги са надеждни за работа и това може да се отрази на вашето сърфиране. Следователно промяната на вашия DNS сървър е единственият начин да заобиколите този проблем, над който нямате контрол. И така, без допълнително обобщение, ето как можете да промените настройките на DNS на основните интернет устройства:
андроид
Устройствата с Android може да станат малко сложни, когато се опитват да променят DNS. Това не е, защото е трудно да се направи това, но е фактът, че има два типа мрежи, с които да се работи. Единият е Wi-Fi, а другият е неговата мобилна мрежа (3G / 4G). Не се притеснявайте, аз ви обхванах и в двата случая. Така че, вижте как да превключите DNS на Android тук:
- Wi-FI
- Първо, ако знаете IP на вашия рутер, тогава това е добре. Ако не, изтеглете приложението Ping Tool.
- Запишете информацията на вашия рутер.
- Отидете на Бързи настройки вашия Android.
- Изберете Wi-Fi.
- Hit мрежа.
- Продължете да превъртате и кликнете върху напреднал.
- ключ IP настройки от DHCP до статична.
- Запишете IP адреса на вашия рутер, където е насочен.
- Слезте на Настройки на DNS.
- Променете ги според DNS, който искате.
- Кликнете Запази.
- Първо, ако знаете IP на вашия рутер, тогава това е добре. Ако не, изтеглете приложението Ping Tool.
- Мобилна мрежа:
Можете или да използвате определено приложение като DNset или да инвестирате в Smart VPN услуга. Използването на Smart DNS е лесно, погледнете как намалява:
- Регистрирайте се за акаунт на Unlocator.
- Отидете на страницата им и влезте.
- Преминете към раздела Smart VPN.
- Копирайте даденото потребителско име и парола. (Обърнете внимание, че те не са същите като вашите редовни идентификационни данни).
- Щракнете върху Настройки -> Още настройки
- Натиснете Добавяне на VPN мрежа.
- Сега въведете следните настройки:
- име: Unlocator
- Тип: PPTP
- Адрес на сървър: vpn.unlocator.com
- PPP криптиране: Активиране
- Изберете Разширена опция. Не поставяйте нищо в DNS.
- Правила за изпращане: 10.11.12.0/24
- Натиснете Запазване.
- Изберете Unlocator VPN връзка, за да се свържете.
- Влезте в своя акаунт на Unlocator и проверете дали имате 3 зелени отметки.
- Свършен.
iPhone / IPAD
iPhone също използват Wi-Fi и мобилни мрежи. Следователно ще покрия и двете. Погледнете по-долу и научете как да конфигурирате DNS на вашия iOS устройства:
Wi-Fi:
- Отидете на Настройки.
- Изберете Wi-Fi.
- Изберете вашата Wi-Fi мрежа и натиснете “I” икона.
- Избери Конфигуриране DNS раздел.
- Натиснете върху наръчник.
- Въведете новото DNS адреси.
- Върнете се и автоматично ще запазите промените.
3G / 4G:
- Регистрирайте се за акаунт на Unlocator.
- Влизане.
- Изберете раздела Smart VPN.
- Ще намерите потребителско име и парола за Smart VPN. (Обърнете внимание, че те не са същите като вашите редовни идентификационни данни).
- Отидете в Настройки -> Общ -> Изберете VPN.
- Натиснете Добавяне на VPN конфигурация.
- След като сте готови, изберете L2TP и въведете следните подробности:
- описание: Unlocator
- Сървър: vpn.unlocator.com
- Сметка: Вашият имейл акаунт
- RSA SecurID: Изключено
- парола: Въведете вашата VPN парола (тази, спомената в стъпка 3)
- Тайна: smartunlocator
- Ниво на криптиране: Автоматичен
- Изпращане на целия трафик: Изключен ( важно!)
- Прокси: Изключено
Windows
Да се променете вашия DNS сървър на Windows, трябва да се предприемат прости стъпки. Можете да ги намерите по-долу:
- Преминете към Контролен панел -> Мрежа и Интернет.
- Кликнете върху Център за мрежа и споделяне.
- Изберете Промяна на настройките на адаптер.
- Мрежовият интерфейс ще се появи. Кликнете с десния бутон върху него и Изберете Свойства.
- Избирам Версия 4 на интернет протокол (TCP / IPv4).
- Сега щракнете Имоти.
- Кликнете върху Използвайте следните адреси на DNS сървъра опция.
- Поставете алтернативните си адреси на DNS сървър (Опитайте тези, които изброих по-горе)
- кран Добре
.
- Кликнете Близо за да приложите новите DNS настройки към адаптера.
- Успешно променихте вашия DNS в Windows.
MacOS
Методът на Mac е много лесен. Следователно, ако искате променете вашите DNS настройки на вашия Macintosh, ето какво трябва да направите:
- Изберете „System Preferences“ от менюто на Apple.
- Изберете Мрежа.
- Изберете вашия мрежов интерфейс (Wi-Fi или Ethernet).
- Докоснете „Advanced“
- Сега изберете раздела „DNS“.
- За да добавите нов DNS сървър, щракнете върху бутона „+“.
- За да редактирате вече съществуваща, щракнете два пъти върху IP адреса на DNS.
- За да изтриете DNS сървър, натиснете върху него и натиснете изтрий.
- След като сте готови, изберете бутона „OK“.
- Докоснете „Прилагане“, за да влязат в сила промените.
Как да промените настройките на DNS на игрални конзоли
Игралните конзоли също са жертва, когато става дума за закъснения и забавяния. Може да забележите, че скоростта на изтегляне, която получавате на вашия PS4 и Xbox One, не е същата като тази на вашия лаптоп или мобилен телефон. Онлайн игрите страдат най-много от този въпрос, тъй като това съсипва игровата им опит. За щастие превключването на DNS сървъри може да помогне да се заобиколи това с лекота. Така че, без допълнително обобщение, ето как променяте DNS настройките си на следните игрови конзоли.
Плейстейшън 4
PS4 е най-атрактивно проектираният хардуер на Sony. Още от излизането си платформата се превърна в център за дневна за геймърите по целия свят. Той идва с най-добрата графика, която можете да откриете там, както и най-добрите игри в света. Тъй като повечето от игрите са свързани с мултиплейърни онлайн изяви, интернет може да се провали, след като натиснете бутона за свързване.
За да избегнете това, трябва да го направите променете вашите DNS настройки на PS4. Изобщо не е трудно Просто следвайте ръководството и за нула време ще бъдете „Завършване на Него“.
Xbox One
Xbox One е друг любим фен, когато става дума за топ игри. това е осмо поколение домашни конзоли за видеоигри, разработени от Microsoft. Въпреки че основният му фокус е геймингът, конзолата позволява също така поточни приложения като Netflix, Hulu и много други. Независимо от това, онлайн игри и стрийминг услуги са безполезни, ако имате бавна връзка у дома.
Не ви ли омръзва да имате видео буфер на всеки 1 минута или така? Нека не забравяме изоставането в онлайн играта, което може да претърпите поради внезапен спад в интернет връзката ви. Е, има решение за това. Всичко, което трябва да направите, е конфигурирайте вашия DNS сървър на Xbox One и скоростта ви ще повиши момента, в който ударите, освен.
Как да конфигурирате DNS на поточни устройства
Устройствата за стрийминг са станали много популярни сред картофените дивани в днешно време. Можете буквално да прекарате цял уикенд в гуляй, гледайки топ шоута и филми, без дори да ударите 2% от библиотеките им. С малка месечна такса получавате поточно изживяване на стойност хиляда пиратски уебсайт, бомбардирайки ви реклами и зловреден софтуер.
Тези услуги зависят от приличната интернет връзка, която да работи в най-добрия случай. Ако връзката ви е лоша, тогава ще гледате буфериращия знак вместо вашето видео. Не се безпокойте Ще работим около проблема ви, след като разберете пътя си. Ето как можете да промените DNS на следните стрийминг устройства:
Amazon Fire Stick
FireStick е чудесна платформа за телевизор с голям екран. Тя ви позволява да предавате поточно съдържание, вариращо от самата Amazon до услуги като Netflix, HBO, Hulu и много други. Ако сте абонат на Amazon, тогава получавате всички оригинали и версии на месец, точно както е в графика на Netflix. Останалите обаче се нуждаят от валиден абонамент за тяхната собствена услуга, ако искате да ги използвате в FireStick.
Самото устройство е супер бързо. Можете да се придвижвате из менютата възхитително и след като кликнете върху видео, той почти се зарежда моментално. Или го прави? Е, това зависи и от скоростта на вашата интернет връзка, която понякога може да намалее. Използването на сървърите на вашия интернет доставчик може да намали шансовете ви за добра филмова нощ. За щастие, можете конфигурирайте DNS настройки на FireStick и да получите по-добра скорост извън обхвата на сървърите на вашия интернет доставчик. Това е доста полезно, ако сте постоянен стриймър, който ви е досаден с латентности.
Apple TV
Когато видите Apple, всичко, за което се сещате, е класата и престижа. Е, няма да сбъркате в това, когато говорим за Apple TV. Стрийминг платформата е една от най-добрите в стрийминг индустрията. „Квадратната ябълка“ може да ви предложи най-добрите канали в света само с едно натискане на дистанционния бутон.
От Netflix и Hulu до BBC iPlayer, всички можете да получите достъп до вашите екрани, ако работите на това устройство. Както казахме преди, за стрийминг е необходима прилична интернет връзка, за да задоволи вашите нужди. Ако връзката ви има малка неуспех, съботната ви вечер може да бъде съсипана точно така. Ето защо подобно на всички устройства в тази статия, Apple TV също е податлива на промяна в DNS. След като преминете през този процес, вие ще предавате любимите си канали без онези икони в интернет, които всички мразим.
Защо да промените вашите DNS настройки?
Промяната на вашия DNS сървър може да ви е от полза по няколко начина. Първо е скоростта ви в интернет. Сървърът, който може да използвате, може да претърпи някои конфликти. В резултат на скоростта на връзката ви ще се повлияе драстично, което ще доведе до закъснения и проблеми с буферирането. Ако обаче промените вашия сървър, ще се възползвате от по-добри с ниски пикови времена. Кой знае, може да се свържете със сървър, който не е претоварен от други интернет потребители.
Друго предимство от промяната на DNS чрез услугата Smart DNS е, че получавате достъп до канали, достъпни само в определена държава. Някога се опитвах достъп до Hulu на Apple TV, докато сте извън САЩ? Е, ако сте го направили, тогава знаете, че услугата блокира достъпа ви при опит. С услугата Smart DNS можете да промените текущото си местонахождение и изглежда да сте в различен регион. По този начин ще имате достъп до канали като Hulu, BBC iPlayer и много други, въпреки че сте физически в чужбина.
Можете да използвате следните доставчици, които също поддържат Smart DNS. С тях ще можете да защитите данните си, като използвате техните VPN функции или просто ще заобиколите регионални ограничения и канали за достъп по целия свят..
Ето преглед на най-добрите VPN мрежи, които можете да използвате на всяко от вашите устройства. ExpressVPN предлага функция Smart DNS, която ви дава достъп до гео-ограничено съдържание.
Как да превключите DNS сървъри на всяко устройство – обобщаване
Промяната на настройките на DNS стана доста съществена за интернет потребителите. Ако ви е писнало от бавния сървър на вашия интернет доставчик, сега имате алтернатива на всяко устройство, което може да работите. Не се придържайте към ограниченията, които са били наложени върху вас по подразбиране. Мислете извън кутията и сменете DNS. По този начин ще се насладите на по-добро интернет изживяване, без значение каква платформа използвате. Надявам се, че това ръководство беше полезно.



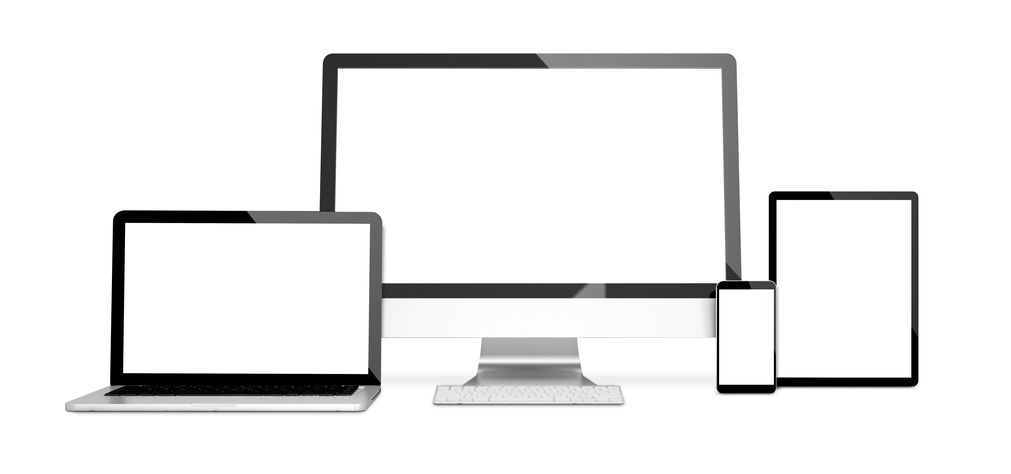
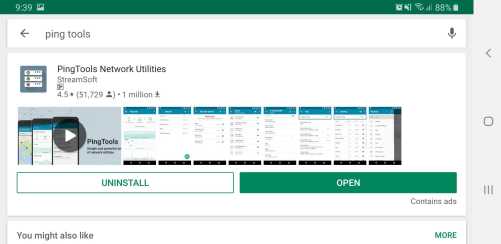
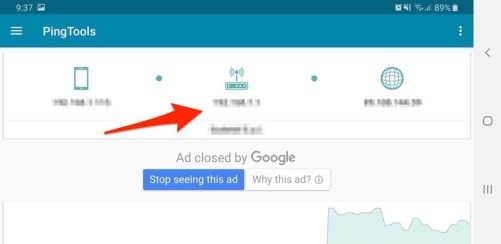
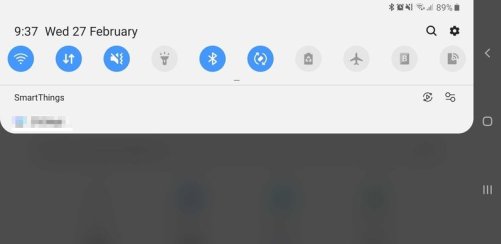
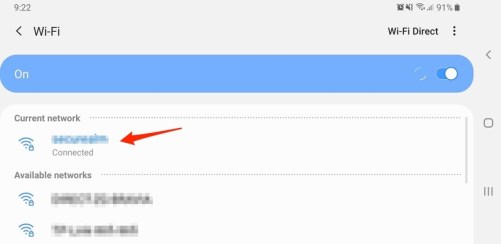
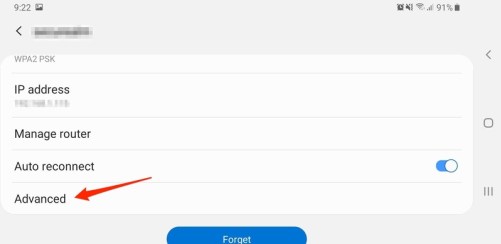
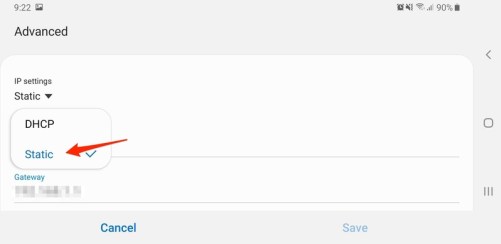
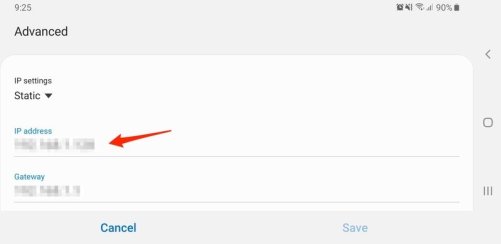
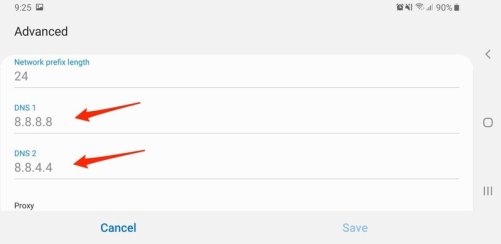
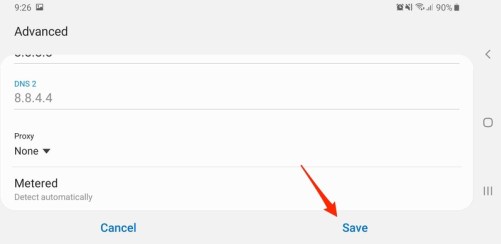
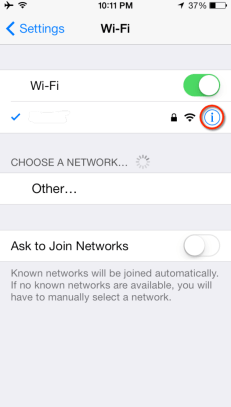
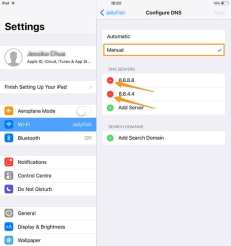
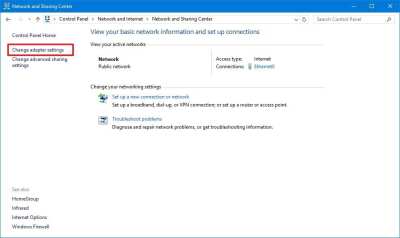
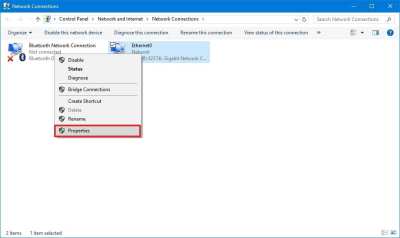
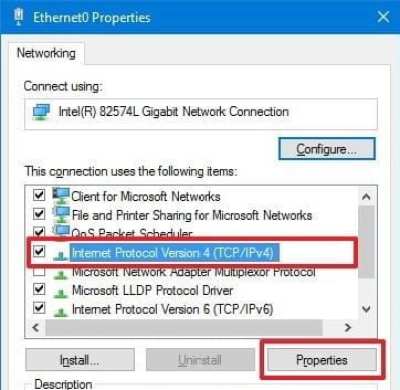
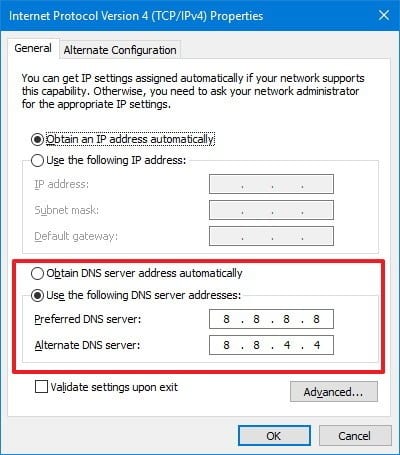 .
.