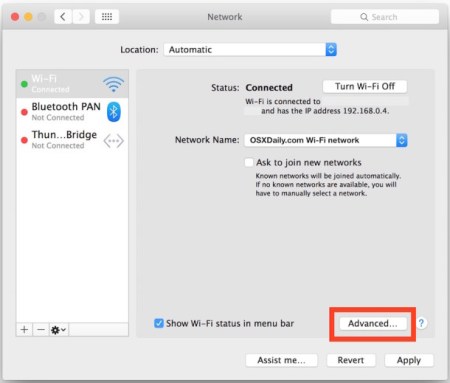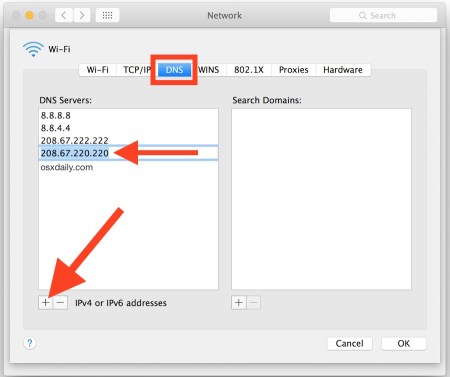Hur man ändrar DNS-inställningar på alla enheter
Ibland, när du går in på vissa webbsidor, märker du att de är nere. Men du kanske inte vet detta, men de är faktiskt fortfarande där. Det beror helt enkelt på att din dator har tappat rutten eller att DNS-servern du använder inte fungerar. I den här guiden kommer jag att ge allmänna procedurer som kan tillämpas på din Windows, Mac, iOS, Android och många fler. Bara med mig lite och lära dig hur du ändrar dina DNS-inställningar på vilken plattform som helst.
Hur man ändrar DNS-inställningar på alla enheter
DNS – Generellt
IP-adresserna som används av dina DNS-servrar tilldelas automatiskt av din IS när du prenumererar på deras tjänst. Detta görs genom Dynamic Host Configuration Protocol (DHCP). Förkortning för domänservernamn, DNS är som en översättningsbok som skifter URL: erna du anger i din webbläsare till deras respektive IP-adresser. När de når servern skickas de tillbaka till din enhet där den sida du angav kan laddas. Med andra ord är DNS mestadels språket för surfning.
Låt mig ge dig ett exempel. Detta är kul att göra förresten. Gå till din webbläsare och ange följande: (172.217.24.238). Det här är IP-adressen översatt från den URL du alla känner (www.google.com). När du skriver in adressen och trycker på enter, kommer sidan omedelbart att omdirigera dig till Googles hemsida. Jag sa att det är kul.
Innan vi börjar är här bästa gratis DNS-servrar att du bör tänka på (Kom ihåg att skriva ner dina gamla om du behöver återgå till dem i framtiden):
- Google
- 8.8.8.8
- 8.8.4.4
- OpenDNS:
- 208.67.222.222
- 208.67.220.220
Så här ändrar du DNS-inställningarna på din enhet
Som standard når din dator troligen ut till en DNS-server som kontrolleras av din internetleverantör. Ändå är dessa servrar inte alltid pålitliga att använda och det kan påverka din surfupplevelse. Att ändra din DNS-server är därför det enda sättet att kringgå detta problem som du inte har kontroll över. Så, utan vidare, så här kan du ändra dina DNS-inställningar på stora internetenheter:
Android
Android-enheter kan bli lite knepiga när de försöker ändra sin DNS. Det beror inte på att det är svårt att göra det, utan det är det faktum att det finns två nätverkstyper att arbeta med. Det ena är Wi-Fi och det andra är dess mobilnätverk (3G / 4G). Bekymra dig inte, jag täckte dig i båda fallen. Så kolla in hur man sätter på DNS på Android här:
- WI-FI
- Först, om du känner din routers IP så är det bra. Om inte, ladda ner Ping Tool-appen.
- Notera din routers information.
- Gå till Snabbinställningar din Android.
- Välj Wi-Fi.
- Träffa Nätverk.
- Fortsätt rulla och klicka på Avancerad.
- Växla IP-inställningar från DHCP till Statisk.
- Skriv ner din routers IP-adress där den är pekad.
- Gå ner till DNS-inställningar.
- Ändra dem beroende på vilken DNS du vill ha.
- Klick Spara.
- Först, om du känner din routers IP så är det bra. Om inte, ladda ner Ping Tool-appen.
- Mobilt nätverk:
Du kan antingen använda en viss applikation som DNset eller investera i en Smart VPN-tjänst. Att använda Smart DNS är enkelt, titta på hur det går ner:
- Registrera dig för ett Unlocator-konto.
- Gå till deras sida och logga in.
- Gå över till fliken Smart VPN.
- Kopiera användarnamn och lösenord. (Observera att de inte är samma som dina vanliga referenser).
- Klicka på Inställningar -> Fler inställningar
- Tryck på Lägg till VPN-nätverk.
- Ange nu följande inställningar:
- namn: Unlocator
- Typ: PPTP
- Server adress: vpn.unlocator.com
- PPP-kryptering: Gör det möjligt
- Välj Avancerat alternativ. Lägg inte något i DNS.
- Speditionsregler: 10.11.12.0/24
- Hit Spara.
- Välj Unlocator VPN-anslutning för att ansluta.
- Logga in på ditt Unlocator-konto och verifiera att du har 3 gröna bockar.
- Gjort.
iPhone / iPad
iPhones använder också både Wi-Fi och mobilnät. Därför täcker jag båda också. Ta en titt nedan och lära dig hur du konfigurerar DNS på din iOS anordningar:
Wi-Fi:
- Gå till inställningar.
- Välj Wi-Fi.
- Välj ditt Wi-Fi-nätverk och tryck på ”I” ikon.
- Välj den Konfigurera DNS sektion.
- trycka på Manuell.
- Skriv in det nya DNS-adresser.
- Gå tillbaka så sparar du automatiskt ändringarna.
3G / 4G:
- Registrera dig för ett Unlocator-konto.
- Logga in.
- Välj fliken Smart VPN.
- Du hittar ett användarnamn och lösenord för Smart VPN. (Observera att de inte är samma som dina vanliga referenser).
- Gå till Inställningar -> Allmän -> Välj VPN.
- Hit Lägg till VPN-konfiguration.
- När du är klar väljer du L2TP och matar in följande detaljer:
- Beskrivning: Unlocator
- server: vpn.unlocator.com
- konto: Ditt konto e-post
- RSA SecurID: Av
- Lösenord: Ange ditt VPN-lösenord (det som nämns i steg 3)
- Hemlighet: smartunlocator
- Krypteringsnivå: Auto
- Skicka all trafik: Av ( Viktig!)
- Proxy: Av
Windows
Till ändra din DNS-server på Windows, enkla steg måste vidtas. Du hittar dem nedan:
- Gå över till Kontrollpanel -> Nätverk och internet.
- Klicka på Nätverks-och delningscenter.
- Välj Ändra adapterinställningar.
- Nätverksgränssnittet Kommer komma. Högerklicka på det och Välj Egenskaper.
- Välja Internetprotokoll version 4 (TCP / IPv4).
- Klicka nu Egenskaper.
- Klicka på Använd följande DNS-serveradresser alternativ.
- Sätt in dina alternativa DNS-serveradresser. (Prova de som jag listade ovan)
- Kran OK
.
- Klick Stänga för att tillämpa de nya DNS-inställningarna på adaptern.
- Du har ändrat din DNS på Windows.
Mac OS
Mac-metoden är mycket enkel. Därför, om du vill ändra dina DNS-inställningar på din Macintosh, här är vad du behöver göra:
- Välj “Systeminställningar” på Apple-menyn.
- Välj nätverk.
- Välj ditt nätverksgränssnitt (Wi-Fi eller Ethernet).
- Klicka på “Avancerat”
- Välj nu fliken “DNS”.
- Klicka på knappen + för att lägga till en ny DNS-server.
- Om du vill redigera en redan existerande klickar du två gånger på DNS-IP: n.
- För att radera en DNS-server, tryck på den och tryck på radera.
- När du är klar väljer du “OK” -knappen.
- Klicka på “Apply” för att ändringarna ska träda i kraft.
Hur man ändrar DNS-inställningar på spelkonsoler
Spelkonsoler är också offer när det gäller förseningar och förseningar. Du kanske märker att nedladdningshastigheten du får på din PS4 och Xbox One inte är samma som den på din bärbara dator eller mobil. Onlinespel drabbas mest av denna fråga eftersom det förstör deras spelupplevelse. Lyckligtvis kan byta DNS-servrar hjälpa till att kringgå det med lätthet. Så, utan vidare, så här ändrar du dina DNS-inställningar på följande spelkonsoler.
Playstation 4
PS4 är Sonys mest attraktivt designade hårdvara. Helt sedan lanseringen blev plattformen ett vardagsrumsnav för spelare runt om i världen. Det kommer med den bästa grafiken du kan hitta där såväl som de bästa spelen i världen. Men eftersom de flesta av spelen är länkade till online-spelningar med flera spelare, kan ditt internet misslyckas när du har tryckt på anslutningsknappen.
För att undvika detta måste du ändra dina DNS-inställningar på PS4. Det är inte svårt alls. Följ bara guiden så kommer du att “Sluta honom” på nolltid.
Xbox ett
Xbox One är en annan fanfavorit när det gäller toppspel. det är den åttonde generationens hemmakonsol som utvecklats av Microsoft. Trots att huvudfokuset är spel, tillåter konsolen också strömningsapplikationer som Netflix, Hulu och så många fler. Online-spel och streamingtjänster är dock värdelösa om du har en långsam anslutning hemma.
Blir du inte trött på att ha din videobuffert varje minut eller så? Låt oss inte glömma det onlinespel som saknar du kan drabbas av en plötslig minskning av din internetanslutning. Det finns en lösning för det. Allt du behöver göra är konfigurera din DNS-server på Xbox One och din hastighet kommer att höja det ögonblick du träffar spara.
Hur du konfigurerar DNS på strömningsenheter
Streaming-enheter har blivit mycket populära bland soffapotatis idag. Du kan bokstavligen spendera en hel helg på att titta på toppshows och filmer utan att ens slå 2% av deras bibliotek. Med en liten månadsavgift får du en streamingupplevelse värd tusen piratkopierad webbplats som bombarderar dig med annonser och skadlig programvara.
Dessa tjänster är beroende av att ha en anständig internetanslutning för att fungera bäst. Om din anslutning är dålig tittar du på buffertmärket istället för din video. Oroa dig inte. Vi kommer att lösa problemet när du vet hur du går igenom. Så här kan du ändra DNS på följande strömningsenheter:
Amazon Fire Stick
FireStick är en fantastisk plattform att ha på din storskärms-TV. Det låter dig strömma innehåll från Amazon själv till tjänster som Netflix, HBO, Hulu och mycket mer. Om du är en Amazon-prenumerant får du alla original och utgåvor per månad precis som Netflix schema. De andra behöver dock en giltig prenumeration på sin egen tjänst om du vill använda dem på FireStick.
Enheten i sig är supersnabb. Du kan navigera genom menyerna underbart och när du klickar på en video laddas den nästan direkt. Eller gör det? Det beror också på hastigheten på din internetanslutning, som kan vara nere vid vissa tillfällen. Att använda din ISP: s servrar kan minska dina chanser att få en bra filmkväll. Lyckligtvis kan du göra det konfigurera DNS-inställningar på FireStick och få bättre hastigheter utanför din ISP: s serversortiment. Detta är ganska användbart om du är en konstant streamer som är trött på latenser.
Apple TV
När du ser Apple är allt du tänker på klassighet och prestige. Du har inte fel om det när vi pratar om Apple TV. Streamingplattformen är en av de bästa i streamingbranschen. “Squared Apple” kan erbjuda dig de bästa kanalerna i världen med bara ett tryck på fjärrknappen.
Från Netflix och Hulu till BBC iPlayer kan alla nås på dina skärmar om du använder den här enheten. Som vi sa tidigare kräver strömning en anständig internetuppkoppling för att tillgodose dina behov. Om din anslutning tar ett litet bakslag kan din lördagskväll förstöras precis så. Det är därför som alla enheter i den här artikeln, Apple TV är också mottagligt för DNS-förändringar. När du har gått igenom den här processen strömmar du dina favoritkanaler utan de internethickningar som vi alla hatar.
Varför ändra dina DNS-inställningar?
Att byta din DNS-server kan vara till nytta för dig på flera sätt. Först är din internethastighet. Servern du kanske använder kan genomgå några konflikter. Som ett resultat kommer din anslutningshastighet att påverkas drastiskt vilket resulterar i brister och buffertproblem. Men om du ändrar din server kommer du att dra nytta av bättre med låga topptider. Vem vet, du kan hamna med en server som inte är överbelastad av andra internetanvändare.
En annan fördel med att ändra din DNS med hjälp av en Smart DNS-tjänst är att du får åtkomst till kanaler som endast är tillgängliga i ett visst land. Någonsin försökt få tillgång till Hulu på Apple TV utanför USA? Om du gjorde det, vet du att tjänsten blockerar din åtkomst vid försök. Med en smart DNS-tjänst kan du ändra din nuvarande vistelseort och verkar vara i en annan region. På det här sättet har du tillgång till kanaler som Hulu, BBC iPlayer och så många fler trots att du är fysiskt utomlands.
Du kan använda följande leverantörer som också stöder Smart DNS. Med dessa kommer du att kunna skydda dina data genom att använda deras VPN-funktioner eller helt enkelt kringgå regionala begränsningar och åtkomstkanaler över hela världen.
Här är en översikt över de bästa VPN: n du kan använda på någon av dina enheter. ExpressVPN erbjuder en smart DNS-funktion som gör att du kan få åtkomst till geobegränsat innehåll.
Så här växlar du DNS-servrar på alla enheter – Summing Up
Att ändra DNS-inställningar har blivit ganska väsentligt för internetanvändare. Om du är trött på din ISP: s långsamma server har du nu ett alternativ på varje enhet du kanske använder. Håll dig inte till de begränsningar som du tvingade som standard. Tänk utanför rutan och ändra din DNS. På det här sättet får du en bättre internetupplevelse oavsett vilken plattform du använder. Jag hoppas att den här guiden var till hjälp.



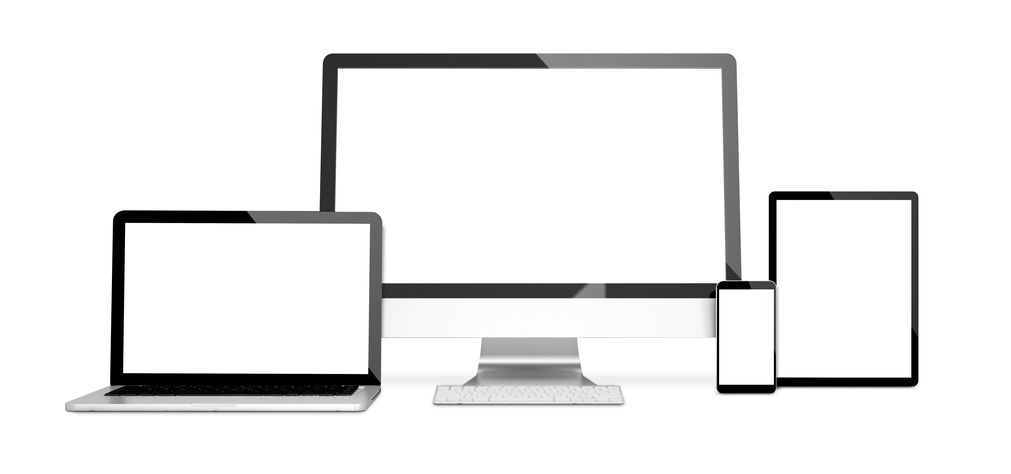
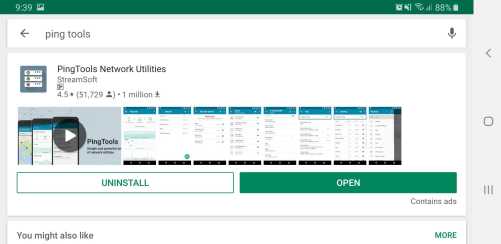
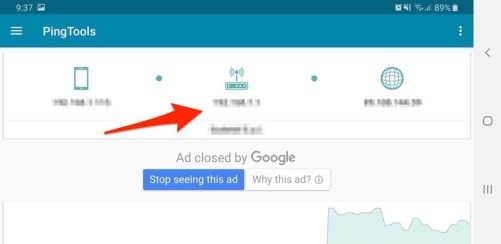
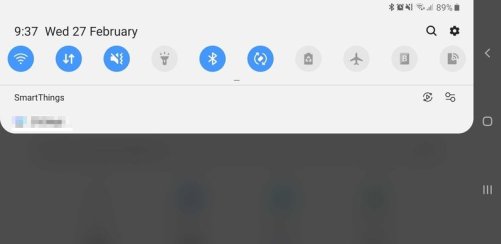
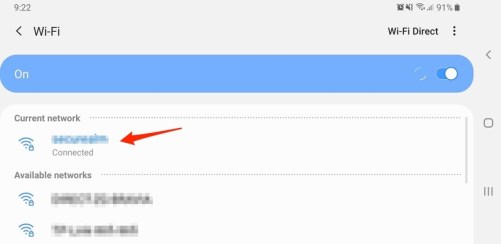
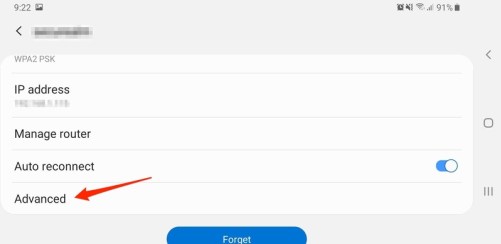
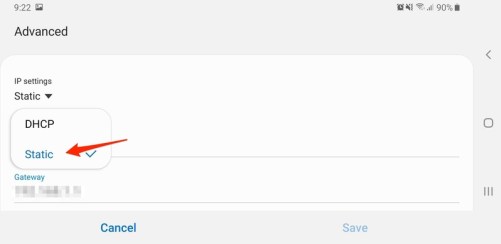
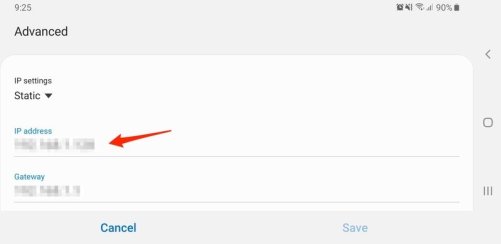
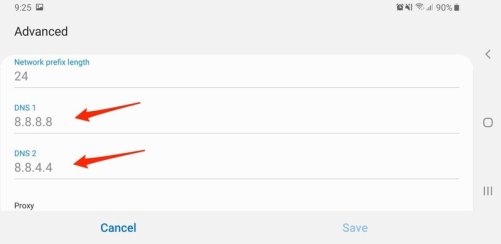
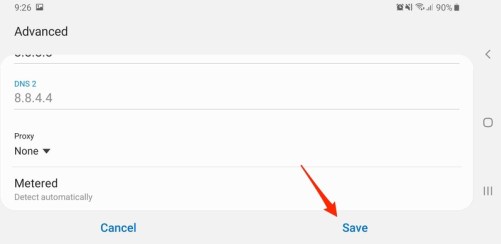
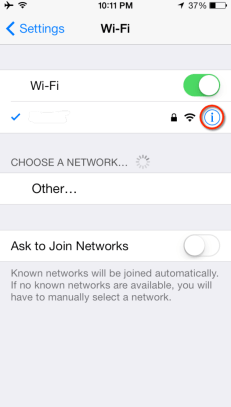
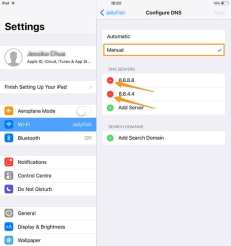
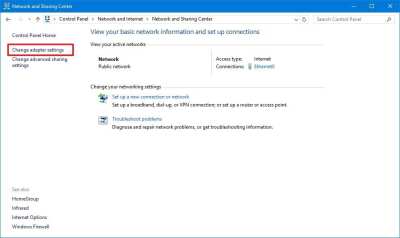
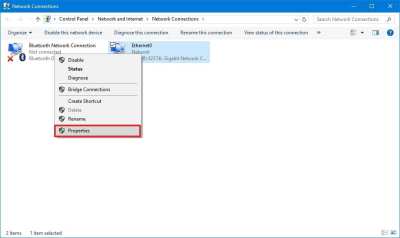
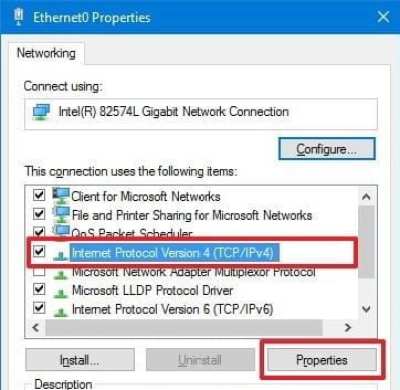
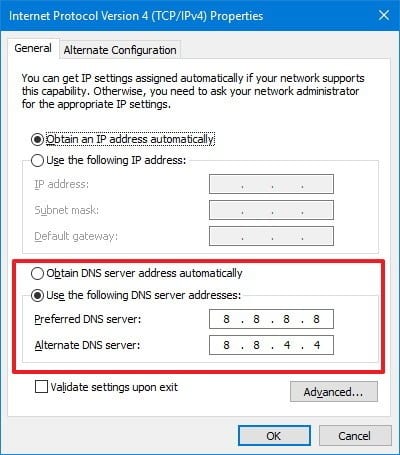 .
.