Cómo instalar Youtube en FireStick – Guía de carga lateral
No hay más término medio entre Google y Amazon. Lamentablemente, una de las mejores plataformas de transmisión fue víctima de esta carne. No se puede encontrar YouTube en la tienda de Amazon y esas son las principales malas noticias para los usuarios de Fire Stick. Sin embargo, no me senté y esperé a que se besaran y maquillaran. No ya encontré una manera de obtener Youtube en mi FireStick. ¿Quieres aprender cómo hacerlo también?? Sigue esta guía y toma notas.
Cómo instalar Youtube en Fire Stick – Guía de carga lateral
Google extrae Youtube de FireStick
Eso es el notificación los usuarios obtuvieron cuando intentaron activar la aplicación de YouTube en su FireStick o Amazon Fire TV.
“A partir del 01-01-2023, YouTube no estará disponible en este dispositivo. puedes seguir disfrutando de tus creadores y videos favoritos de muchas otras maneras. Visite https://goo.gl/mjZxwN para obtener una lista de los dispositivos que puede usar “.
Un portavoz de Youtube anunció la decisión de eliminar Youtube de los dispositivos de Amazon indicando lo siguiente.
“Hemos estado tratando de llegar a un acuerdo con Amazon para que los consumidores tengan acceso a los productos y servicios de los demás. Pero Amazon no ofrece productos de Google como Chromecast y Google Home, no pone Prime Video a disposición de los usuarios de Google Cast, y el mes pasado dejó de vender algunos de los últimos productos de Nest. Dada esta falta de reciprocidad, ya no admitimos YouTube en Echo Show y FireTV. Esperamos poder llegar a un acuerdo para resolver estos problemas pronto ”.
Cómo obtener Youtube en FireTV o FireStick con FireFox
Sabes que puedes descargar un navegador como Silk y evitar todo este problema de Google Amazon, ¿verdad? Dentro del navegador Silk, hay un marcador eso te permite fácilmente accede a Youtube en tu Fire TV. Para instalar Silk y posteriormente obtener Youtube en FireStick, siga el proceso a continuación:
- Conecta tu Fire Stick, ejecútalo y ve a ‘Buscar’Función.
- Busque el navegador escribiendo Seda en la barra de búsqueda.
- En la página siguiente, descargue la aplicación Silk.
- Muy bien, la aplicación se descargará e instalará. Una vez hecho eso, correr seda.
- Una vez que se abra, notará un Marcador de Youtube.
- Si haces clic en Youtube, se te pedirá que inicia sesión con tu cuenta de Google.
- Una vez que complete el proceso, el Aplicación de YouTube a través de Silk se lanzará en FIreStick sin problemas.
Si no prefiere la seda, siempre puede elegir Firefox. También es un método conveniente en este momento. Básicamente puedes acceder a la aplicación de Youtube desde el navegador. Todo lo que se necesita para inicia Youtube en tu Fire TV son dos clics en lugar de uno. Puede iniciar sesión en la aplicación de YouTube utilizando su cuenta de Google y también utilizar la función de búsqueda. Actualmente, parece que no es posible transmitir videos de Youtube desde su teléfono inteligente a su FireStick usando este método.
Cómo instalar Youtube en Fire Stick con ES File Explorer
Puede descargar la aplicación de YouTube en FireStick utilizando otras soluciones alternativas. El primero es usando ES File Explorer.
- Abierto Configuraciones desde la barra de menú superior en la pantalla de inicio de FireStick
- Abierto “Sistema“Y dirígete a Opciones de desarrollador.
- Después de eso, necesitas “Permitir aplicaciones de fuentes desconocidas”.
- Haga clic en Encender.
- Una vez que hayas terminado con eso, abre la función de búsqueda y busca ES File Explorer.
- Ahora haga clic en descargar.
- Inicie la aplicación ES Explorer.
- Desde la aplicación, dirígete a Herramientas -> Gestor de descargas.
- Hay una Signo “+” en el menú inferior, haga clic en eso.
- En cuanto a la ruta, envíe lo siguiente: http://bit.ly/2DwAApm y presione OK.
- Ahora, debe nombrar su archivo, elija “YoutubeObviamente.
- Haga clic en Descargar ahora.
- La instalación de su archivo ahora comenzará.
- Una vez que se realiza la descarga, seleccione Abrir documento y instala Youtube en tu FireStick.
- Regrese a la pantalla de inicio de su FireStick e inicie Youtube. Es un televisor con una S en caso de que no lo supieras.
- Comience a ver atracones.
Cómo cargar de forma lateral la aplicación de YouTube en Fire Stick con Downloader
File Explorer no es la única aplicación que puede llevar Youtube a tu Stick. Si usa Downloader, obtendrá los mismos resultados. Echemos un vistazo a cómo puede hacerlo:
Inicie su pinchazo después de conectar todos los cables necesarios. Ir Configuraciones> Dispositivo> Opción de desarrolladores> entonces Opción Permitir aplicaciones de fuentes desconocidas.
- Inicie su Amazon Fire Stick después de conectarlo a Internet..
- Después de eso, tendrás que ir a Opciones de desarrollador. Para hacerlo, dirígete a Configuraciones y entonces Dispositivo.
- Ahora, esto no funcionará a menos que permita Aplicaciones de fuentes desconocidas. Habilitar esa opcion.
- Cuando presionas eso, se te pedirá que Encenderlo. Hazlo.
- Ahora, de vuelta a la función de búsqueda. Busque Downloader.
- Una vez realizada la descarga. Haga clic en Abrir.
- Ejecute la aplicación Downloader y envíe lo siguiente: http://bit.ly/2DwAApm.
- Golpear Vamos.
- La instalación comenzará. Espera unos segundos.
- Una vez hecho esto, ve a tu Página de inicio de FireStick y verás la aplicación de Youtube.
- Lánzalo y comienza a mirar.
Cómo instalar el complemento Kodi de Youtube
Si usted tiene Kodi instalado en su Amazon Fire TV, puede configura el plugin de Youtube Kodi en él también. De esa manera ya no necesitará la aplicación de Youtube y puede usar el complemento de Youtube en su lugar. Para configurar, el complemento Kodi de Youtube en tu Fire Stick, sigue esta guía.
La mejor VPN para FireStick
Ya sea en Youtube o en cualquier otro canal de transmisión, es probable que seas víctima de restricciones geográficas. Usted ve, los servicios de transmisión son restringido a ciertas regiones. Si reside fuera de esa área, no podrá acceder a su contenido.
Tomemos como ejemplo YouTube, aunque la aplicación está disponible en la mayoría de los países del mundo (bloqueada en algunos), no todos los videos pueden transmitirse. Algunos usuarios deciden que sus videos solo deben verse en su país, por lo tanto, serás bloqueado.
Con un VPN sin embargo, puedes evitar estos problemas y accede a lo que sea que te haya bloqueado una o dos veces en el pasado. Usted puede incluso transmitir los gustos de Hulu y BBC iPlayer siempre que conectarse a un servidor en sus respectivos países, los Estados Unidos y el Reino Unido.
No solo eso, sino también una VPN asegura su navegación por internet. Puede decir que solo está transmitiendo y no puede pasar nada, pero ¿qué pasa con su información de la tarjeta de crédito? No eres tu pagando por los servicios estás usando en FireStick? ¿Debo recordarte que tú también eres navegando usando Silk y Mozilla? Protégete a ti mismo y no te dejes a la intemperie sin una VPN para protegerte de los ciberataques.
Si se pregunta qué VPN elegir, le sugiero que elija IPVanish. Ha sido probado con la plataforma entre otros, pero este destacado. Darle una oportunidad. Si no cumple con sus expectativas, siempre puede elegir uno de estos mejores VPN para Fire Stick como alternativa.
Cómo instalar la aplicación de Youtube en FireStick – Cierre
Todavía hay una pequeña posibilidad de que Google y Amazon terminen llegando a un acuerdo. En ese caso, Youtube llegará a Amazon Fire TV. En caso de que no lo hagan, siempre puedes usar cualquiera de los tres soluciones alternativas enumeradas anteriormente para instalar Youtube en FireStick. Espero haberte dado todo lo que necesitas. Comparte tu experiencia en la sección de comentarios a continuación.




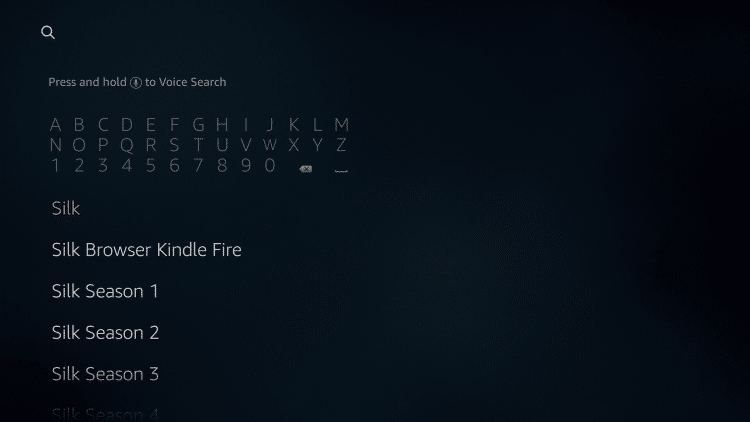
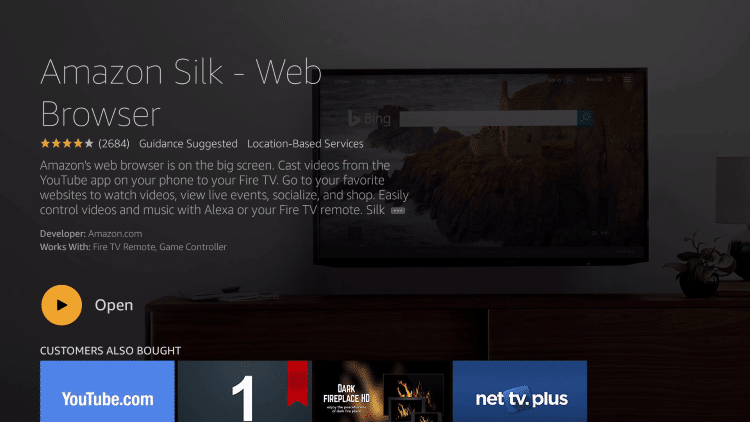
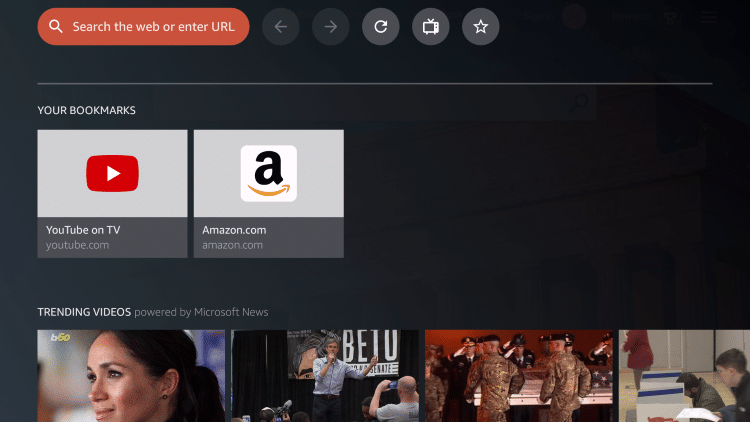
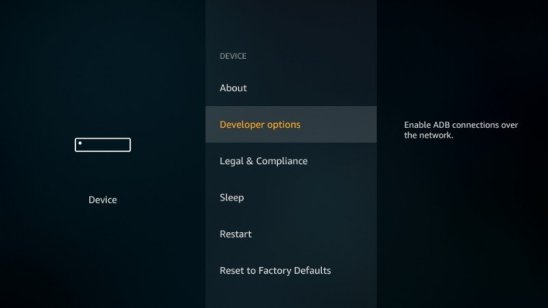
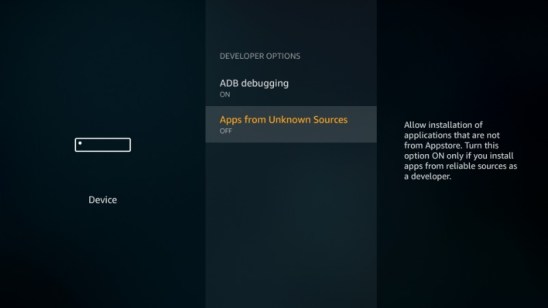
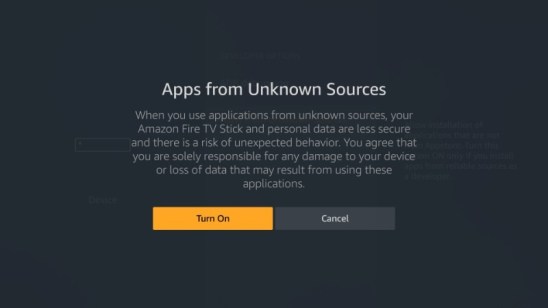
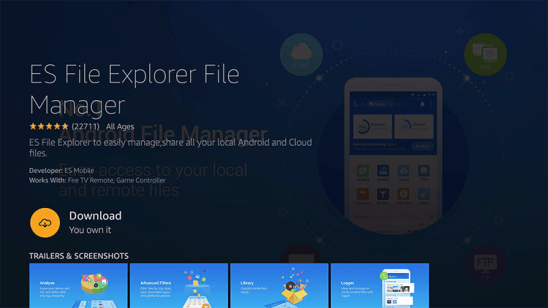
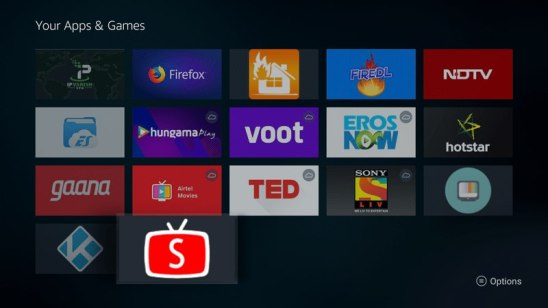
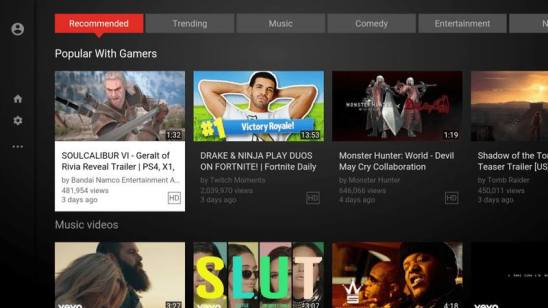
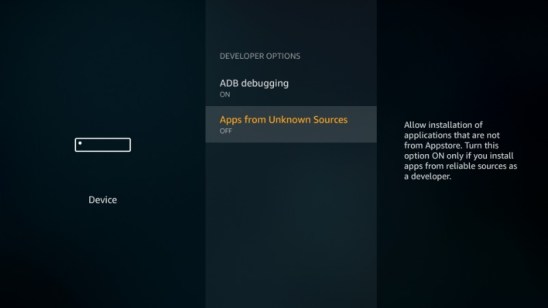
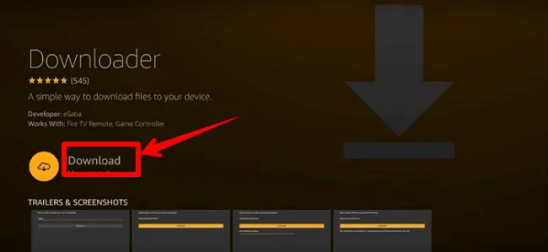
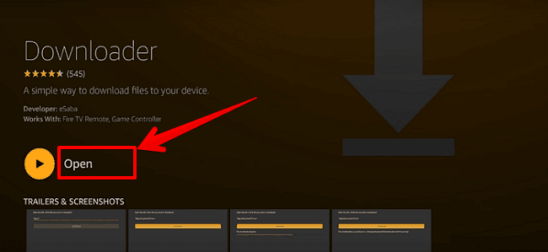
24.04.2023 @ 23:58
amentablemente, la disputa entre Google y Amazon ha afectado a los usuarios de Fire Stick, ya que no pueden acceder a YouTube en su dispositivo. Sin embargo, hay soluciones alternativas para obtener YouTube en Fire Stick, como descargar un navegador como Silk o Firefox y acceder a YouTube a través de él. También puede utilizar ES File Explorer para descargar la aplicación de YouTube en Fire Stick. Es importante recordar que esta disputa entre Google y Amazon no solo afecta a los usuarios de Fire Stick, sino también a los consumidores en general. Esperamos que ambas empresas puedan llegar a un acuerdo pronto para el beneficio de todos los usuarios.