Hur man installerar Kodi på Raspberry Pi via OSMC
Jag fick mig en Raspberry Pi för jag gillar att tänka på teknik. Låt inte dess storlek lura dig. Denna 30-gram enhet kan göra mycket. Visste du att du kan förvandla det till ett enastående mediecenter? Ja, det är hanterbart om Kodi är installerad. Jag vet, jag vet, det kan vara ganska skrämmande eftersom Pi är ganska tekniskt och allt, men det är genomförbart om du vet hur du går igenom det. Det är därför jag är här. Den här guiden visar dig hur man installerar Kodi på Raspberry Pi med OSMC.
Hur man installerar Kodi på Raspberry Pi via OSMC
Grundläggande krav
Du behöver ett par saker innan du kan gå över till installationsdelen. Få följande i listan nedan och låt oss gå vidare:
- Hallon Pi (uppenbarligen).
- Strömkälla för Pi.
- Ett SD-kort.
- Ett tangentbord och mus (antingen via USB eller Bluetooth)
- HDMI-kabel
Ska jag använda OSMC eller OpenLec på min Raspberry Pi?
Vilket operativsystem du väljer för din Pi är helt upp till dig. Det är en fråga om att föredra. Installationsfunktionen på OSMC gör det lättare att ställa in allt. Å andra sidan beror OpenLec på programvara för bildskrivning. I båda fallen är både OSMC och OpenLec gratis att ladda ner och installera. Om du vill prova att installera Kodi på Raspberry Pi via OpenLec, kolla in den här guiden.
Hur man installerar Kodi 17 på Raspberry Pi via OSMC
- Sätt i ett SD-kort i din PC eller Mac: s SD-kortläsare.
- Nu ladda ner OSMC installationsprogram från officiell OSMC-webbplats.
- Välj den operativ system av din dator.
Hur man installerar OSMC på Raspberry Pi?
- Nästa, installera och köra OSMC-installationsprogrammet du har precis laddat ner.
- Nu måste du göra det installera OSMC på ditt SD-kort.
- Öppna OSMC-installationsprogrammet
- Välj ditt språk
- Välj vilken typ av enhet du ställer in.
- På nästa skärm kommer det att fråga dig var du vill installera OSMC. Välj “SD-kort.”
- Avsluta installationsprocessen och ta sedan ut SD-kortet och Anslut den till din Raspberry-enhet.
- När du startar Pi, OSMC kommer att konfigureras automatiskt.
- Till sist, njut av Kodi på Raspberry Pi!
Hämta Kodi-videotillägg på OSMC
Okej, så du har lyckats installera OSMC på enheten. Men du är långt ifrån klar. Kodi är värdelös om du inte vet det hur man installerar tillägg. Ska jag lära dig hur du gör det? Nu kör vi:
- När du använder OSMC, gå till Add-ons.
- Efter det hittar du en Öppna rutan Ikon längst upp till vänster på skärmen.
- Klicka på det så kommer du att omdirigeras till nästa sida.
- Nu, hit Installera från arkivet följd av Kodi Add-on Repository och då Video-tillägg.
- Sök efter tillägget du vill få och tryck på Installera-knappen.
- En Tillägg aktiverat avisering kommer att dyka upp.
- Därefter navigerar du tillbaka till huvudskärmen och klickar på Tillägg avsnitt igen.
- Ser du Video-tillägg? Tryck på det.
- Till sist, Välj videotillägg du installerade och njut.
Håll dig säker – ANVÄND VPN med OSMC
Raspberry Pis är en utmärkt enhet för dig som gillar att manipulera med teknik och lära sig mer. Tja, det var designat för utbildningsändamål, till en början. Att vara så liten som den är dock inte att utelämna det faktum att onlinehot kommer att rikta in sig på det. När du går in på internet bör du vidta lämpliga försiktighetsåtgärder först. Det bästa sättet att säkra din information är att använda en VPN.
En VPN för en bättre Kodi-upplevelse
Kodi har ett rykte, inte bra om du frågar. Det finns hundratals tillägg, några officiella, medan de andra inte är det. Låt mig förklara det mer. Inte officiellt betyder inte lagligt. Om du försöker använda tillägg som erbjuder TV-program gratis är du det bryter mot upphovsrättslagar. I vissa länder går det inte, precis så. Det är och kommer alltid att betraktas som ett brott. Med en VPN kommer du till dölj din IP-adress och surfa anonymt på internet. Du kan till och med använda sådana tillägg utan att kompromissa med din identitet. (Jag uppmuntrar inte dig att göra det. Du bör alltid undvika olagliga tillägg.)
En annan sak som en VPN är bra på är förmågan att kringgå regionala begränsningar. Du förstår, många Kodi-addons är region-begränsad, vilket innebär att de bara är tillgängliga i vissa länder. Men om du använder ett VPN kommer du till kringgå dessa geo-frågor och få tillgång till vad du vill på Kodi. Anslut bara till en server i det land där tillägg är tillgängliga, och voila, du är bra att gå.
Med Kodi får du dessutom strömma över de bästa kanalerna runt om i världen. Men tänk om din anslutning plötsligt sjönk? Nej, nej, det är inte du eller din anslutning, din internetleverantör kanske manipulerar med den. Det är vad jag kallar ISP Throttling. För att undvika det, anslut till en VPN-server och problemet är löst.
Enligt min åsikt, ExpressVPN står på toppen av VPN-branschen. Det är inte bara tomma ord; VPN kan säkerhetskopiera det. Du kan ansluta till mer än 2500 servrar i 94 länder. Dessutom VPN håller inga loggar och har en dödsbrytare funktion om ett plötsligt fall i din VPN-anslutning inträffar. På så sätt förblir allt du gjorde när du är ansluten säkert och privat. Du kan också kontrollera andra topp VPN för Kodi om du vill välja ett alternativ.
Hur man installerar VPN på Raspberry Pi via OSMC
Du kan installera ett VPN-tillägg till din Kodi på OSMC genom att följa stegen nedan.
- Starta OSMC och gå sedan till Inställningar -> System information -> och notera din IP-adress.
- Lansera Spackel och mata in IP-adress har du tidigare noterat under ‘Värdnamn’.
- Använd användarnamn: OSMC och lösenord: ”Osmc”.
- Ange följande kommando: På din dator, ladda ner och installera Putty. wget https://github.com/Zomboided/repository.zomboided.plugins/releases/download/1.0.0/repository.zomboided.plugins-1.0.0.zip
- Detta tillåter dig att ladda ner Zomboided VPN Manager.
- När processen är klar hoppar du tillbaka till din Raspberry Pi.
- Gå till inställningar -> Tilläggs-webbläsare -> Mina tillägg.
- Välja Installera från zip-fil.
- Välj Zomboided Repository -> tjänster -> VPN Manager för OpenVPN.
- När installationen är klar,
- Efter det, en Tillägg aktiverad avisering Kommer komma.
- Installationen är klar. Välj Konfigurera.
- Du blir ombedd att ställa in en VPN-anslutning. Allt du behöver göra är att trycka på OK-knappen.
- EN Konfigurationsfönster visas med alternativ för yvår VPN-leverantör. Välj din, naturligtvis.
- Logga in med dina VPN-referenser.
- Gå över till Första VPN-anslutningen. Du kan komma dit genom att klicka på VPN-anslutningar.
- Processen för upprättandet av anslutningen börjar. När det går bra kan du använda en lista över servrar att välja mellan olika platser.
- Välj en VPN-server beroende på vad du letar efter. Om det bara är säkerhet, välj en server som är närmast dig för bättre hastigheter. Om det är en specifik kanal kan du ansluta till en server i landet.
- När anslutningen sker kommer chefen att visa dig allt om din anslutning i termer av din nya IP-adress och server.
Hur man installerar Kodi på Raspberry Pi via OSMC
Ser? Det är enkelt. Du behöver bara rätt guide till det och du är all bra. Nu när du vet hur du får Kodi på Raspberry Pi, vilka tillägg är du villig att installera? Försökte du använda ett VPN för att låsa upp mer innehåll? Dela dina tankar i kommentarerna nedan.




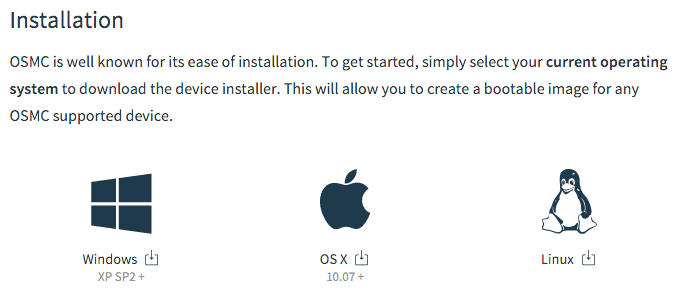
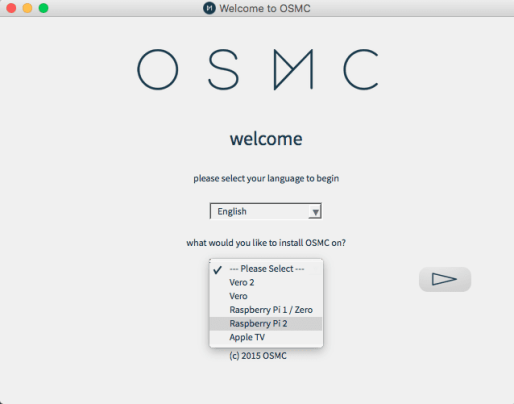
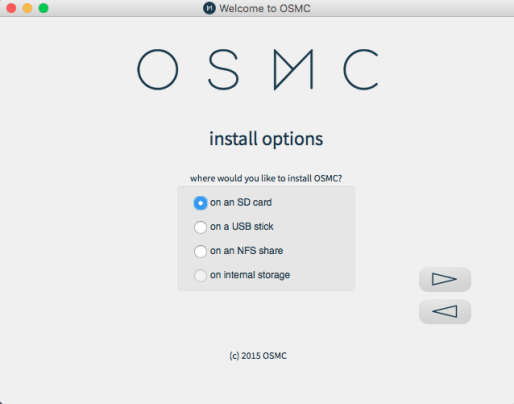
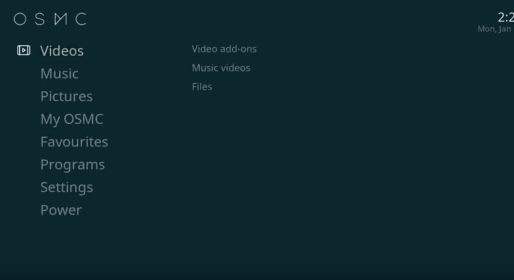
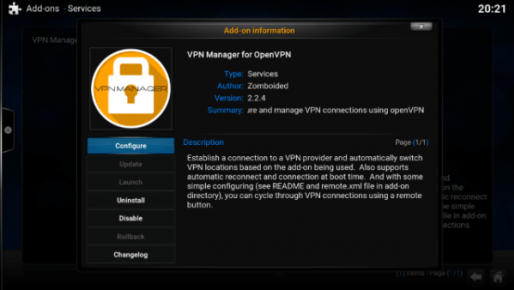
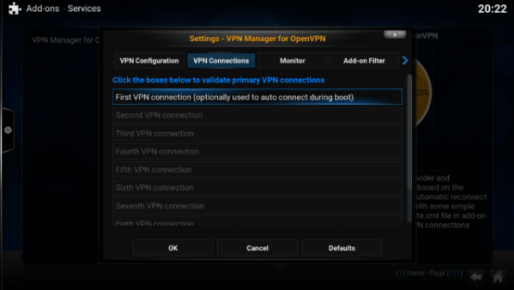
24.04.2023 @ 23:43
Jag tycker att det är fantastiskt att du har fått tag på en Raspberry Pi och att du gillar att experimentera med teknik. Det är verkligen imponerande att se vad en sådan liten enhet kan göra, särskilt när det gäller att förvandla den till ett mediecenter med Kodi. Tack för att du delar din kunskap och ger en guide för hur man installerar Kodi på Raspberry Pi med OSMC. Det är också viktigt att påpeka att det är viktigt att använda en VPN för att skydda din information och säkerhet när du använder enheten och Kodi. Tack igen för att du delar din kunskap och erfarenhet med oss!