How to Change DNS Settings on Windows 10
Whenever you set up internet at home or work, your ISP provides you with certain networking settings. One of them being “DNS addresses”. Whatever you do on the internet is related to DNS servers. It’s practically the language of the internet. DNS addresses help you load websites, download content, and use online services. However, as they seem to be perfect, a bit of improvement can be done manually. Therefore, here’s how you can change your default DNS settings on Windows 10.
How to Change DNS Settings on Windows 10
What is DNS?
Domain Name System is like the dictionary used between computers to communicate. It’s simply a way to translate domain names and the service will translate to an IP address so that you can visit the page almost instantly.
To the human eyes, the process is quite simple. Guys, it doesn’t happen all of a sudden. You’re used to visiting your favorite website by simply entering URLs. However, what’s between the lines is what we’re talking about here. In order to reach your website, your browser sends a request to the DNS servers in order to translate the name into an IP. Finally, when the match is found, the IP address goes back to the browser and voila, your page loads.
Some of us might have some trouble differentiating between DNS and Smart DNS. Smart DNS is a service specifically designed to access geo-restricted content. A Smart DNS uses dedicated proxy servers to change your online location. If you didn’t figure out the difference yet, read this full guide about Smart DNS proxies.
How to Change Your Windows 10 DNS Settings
There are a lot of reasons why you should change your DNS settings and we’ll be talking about those later on in the article. The altering process is really simple. You just have to carefully follow each and every one of these steps. Once you’re done, you’ll be treated with a whole new internet experience:
-
- Go to Network and Internet in the Control Panel.
- Select Network and Sharing Center.
- On the left, choose Change Adapter Settings.
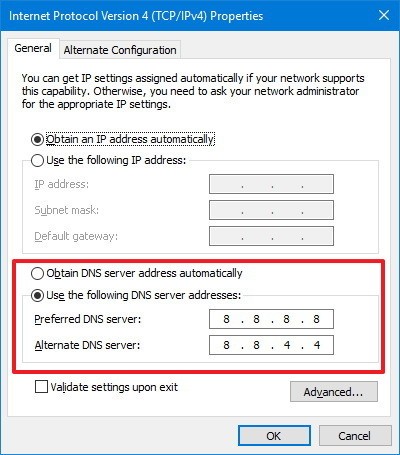
- You’ll see a Network interface. Right click on it and Select Properties.
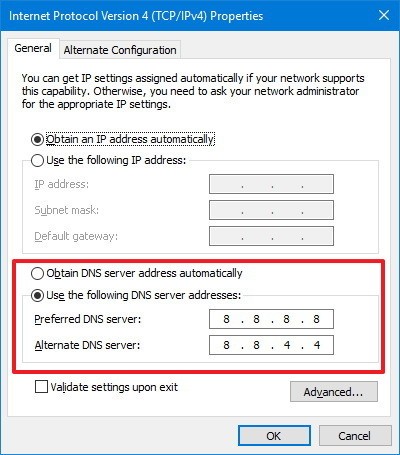
- Once the list is open, select Internet Protocol Version 4 (TCP/IPv4).
- Now, click Properties.
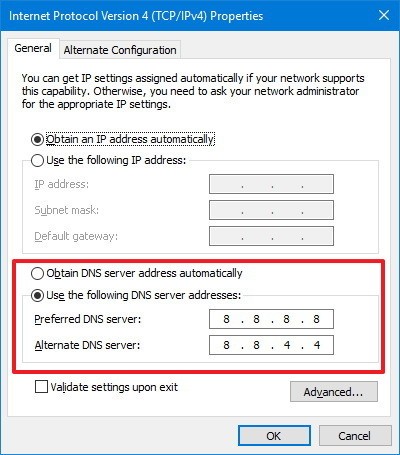
- Select Use the following DNS server addresses option.
- Insert your alternate DNS server addresses. If you need some known ones, here are 2 free ones.
- Google Public DNS addresses: 8.8.8.8 and 8.8.4.4
- OpenDNS addresses: 208.67.222.222 and 208.67.220.220
- Hit OK.
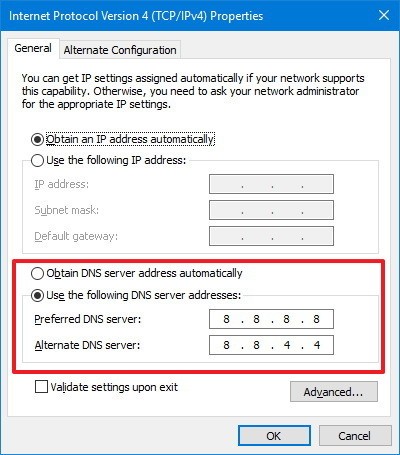
- Click Close to apply the new DNS settings to the adapter.
- Once you complete these steps, you’ll be able to kick it off with a new DNS address.
Why Change DNS Settings on Windows 10?
Back in the day, waiting for a low-res image to load gave you time to go make a coffee. Now, with the advancement of the internet, it’s so much faster. The translation it needs to load the page is measured in milliseconds. However, there are some drawbacks to it when it comes to your ISP. What if the DNS servers provided by your ISP aren’t reliable? What if you just feel like using a custom setting? Luckily, as I showed you above, Windows 10 allows you to quickly change them on your computer. But for what purpose? Read on.
1. DNS Server Down?
Have you ever witnessed such messages when browsing?
“DNS server not responding.”
“Your computer appears to be correctly configured, but the device or resource (DNS server) is not responding.”
When there’s something wrong with the DNS server your ISP provides you, your browser won’t be able to establish a connection to the internet. If you’re not in the know, you’ll freak out as it is obvious that your internet is fine. Fortunately, there’s a workaround. Changing your DNS server could be the solution.
Servers can sometimes be slow or easily overloaded. I’ve already shown you how to change your DNS settings. Once you do that, you’ll be able to switch to another one where the ping is suitable. This will get you up and going in no time.
2. Avoid ISP Filtering
Nowadays, we constantly experience numerous web restrictions and limitations. In fact, internet censorship and surveillance are becoming a thing in some regions. When you get blocked by a website all of a sudden, this is the work of your ISP as they banned users on their servers to gain access.
However, by changing your Domain Name System (DNS) settings is a reportedly effective workaround to get past Internet censorship and filtering.
When the DNS is changed, you’ll notice that any block message is nowhere to be found anymore. You can access all you want without having to worry about which sites your ISP has blocked.
3. Bypass Regional Restrictions
DNS codes are everywhere now. People use them to access the likes of American Netflix, Hulu, BBC iPlayer, and so many more. You can even connect to modded game servers and many other things.
Changing your DNS doesn’t do you any good actually. However, making use of a service that provides Smart DNS is the real deal here. There are plenty of providers that excel in the Smart DNS business. Some of them are actually VPN providers that offer Smart DNS proxies such as ExpressVPN and BulletVPN.
On the other hand, you have Unlocator which is a pure Smart DNS service that helps you unblock geo-restricted content regardless of where you might be. The service mainly changes the URLs that showcase your location. If a channel is in the UK, the Smart DNS client will help you look like you’re browsing straight from that region. As a result, you’ll be able to stream the full library of the once blocked channel.
4. Faster Browsing
A poor DNS server will become easily flooded as users spam it with requests to use the internet. This is why internet users often see speed hiccups in their service from their ISPs. Sometimes, the servers just aren’t well-enough equipped to handle that much traffic.
On the other hand, some websites redirect the URLs you’re entering to servers located far away from you. It’s not intentional, but mix-ups occur. If you change your server, you won’t face this problem any longer. Any website you visit will go through a server close to your location. Hence, it’ll load much faster it ever did before.
Best DNS Services
Most of these services have a homepage where the provider lets you know which streaming services they can unlock. Most providers can unlock just about anything. Of course, we’re talking about reputable clients. The best Smart DNS services provide you with guides on how to unblock a certain geo-restricted website. Not only that, but they also include a step by step walkthrough to configure Smart DNS based on the platform you’re operating. Now, with that said, here are the top Smart DNS service providers:
ExpressVPN
ExpressVPN is one of the top VPN providers in the world. It’s super secure and can unblock almost any channel in the world. I added this VPN in our list since it offers Smart DNS services.
You don’t reroute your entire traffic while using ExpressVPN. On the contrary, you just reroute the traffic that allows you to access channels and websites worldwide. So, this means that no encryption will be involved in the process, i.e no enhancement for your online security.
BulletVPN
BulletVPN is an Estonia-based company that offers VPN services through a relatively small network of servers. The good thing is that it also offers a Smart DNS service. So, if you’ve been anxious to watch your favorite TV shows while traveling abroad, BulletVPN is your bet.
Unlocator
Unlocator has been running since 2013, offering a smart DNS proxy service. Simply put, it allows you to bypass any restrictions and limitations on worldwide content that you’d like to access. They also offer setup guides for non-tech-savvy individuals trying this out for the first time.
Is It Safe to Change Your DNS Settings?
No, it definitely isn’t. Unlike VPNs, changing your DNS will not encrypt your data and won’t add an extra layer of protection. You’ll be completely vulnerable online. So, if you’re not into security measures and just for the fun of it, then changing your DNS is perfect for you.
SmartDNS is not a security product. If you want security while you’re streaming. If you’re looking for security, then better invest in a VPN. Follow these steps to set up VPN on any Windows 10 PC.
On the other hand, a VPN’s encryption affects your speed. So choose wisely based on what your internet needs are. Want to know more? Check out this guide that will detail all you need to learn about DNS safety.
Learn more about the VPNs that help you protect your data and bypass regional restrictions in the following table.
How to Change DNS Settings on Windows 10 – The Sum Up
A Smart DNS doesn’t exactly hide your IP address, but it does mask your ISP-assigned DNS address. Basically, the service replaces your original DNS with a new one that points to a certain geographical location. Now you know how to change your DNS server, enjoy internet in a different way now.








25.04.2023 @ 00:03
Spanish:
Cuando configuras internet en casa o en el trabajo, tu proveedor de servicios de internet te proporciona ciertas configuraciones de red. Una de ellas son las “direcciones DNS”. Todo lo que haces en internet está relacionado con los servidores DNS. Es prácticamente el lenguaje de internet. Las direcciones DNS te ayudan a cargar sitios web, descargar contenido y utilizar servicios en línea. Sin embargo, aunque parecen perfectas, se puede hacer una mejora manualmente. Por lo tanto, aquí te mostramos cómo cambiar la configuración DNS predeterminada en Windows 10.
El Sistema de Nombres de Dominio es como el diccionario que se utiliza entre las computadoras para comunicarse. Es simplemente una forma de traducir los nombres de dominio y el servicio los traducirá a una dirección IP para que puedas visitar la página casi instantáneamente. Para los ojos humanos, el proceso es bastante simple. Sin embargo, lo que está entre líneas es lo que estamos hablando aquí. Para llegar a tu sitio web, tu navegador envía una solicitud a los servidores DNS para traducir el nombre en una dirección IP. Finalmente, cuando se encuentra la coincidencia, la dirección IP vuelve al navegador y ¡voilà!, tu página se carga.
Hay muchas razones por las que deberías cambiar la configuración DNS y hablaremos de ellas más adelante en el artículo. El proceso de cambio es realmente simple. Solo tienes que seguir cuidadosamente cada uno de estos pasos. Una vez que hayas terminado, tendrás una experiencia completamente nueva en internet:
1. Ve a “Red e Internet” en el Panel de Control.
2. Selecciona “Centro de redes y recursos compartidos”.
3. En la parte izquierda, elige “Cambiar configuración del adaptador”.
4. Verás una interfaz de red. Haz clic derecho en ella y selecciona “Propiedades”.
5. Una vez que se abra la lista, selecciona “Protocolo de Internet versión 4 (TCP/IPv4)”.
6. Ahora, haz clic en “Propiedades”.
7. Selecciona la opción “Usar las siguientes direcciones de servidor DNS”.
8. Inserta las direcciones de servidor DNS alternativas. Si necesitas