Cómo instalar una VPN en un enrutador de tomate
Muchos usuarios de VPN quieren saber cómo pueden instalar un cliente VPN en su enrutador Tomato. Instalar una VPN en un enrutador es una excelente manera de extender la protección de una VPN a todos sus dispositivos de Internet sin tener que configurar manualmente todos los dispositivos que no estén preparados para VPN. En esta guía, explicaré por qué desea usar un enrutador de tomate, qué VPN debe usar, y cómo configurar un cliente VPN en su enrutador Tomato.
Cómo instalar una VPN en un enrutador de tomate
¿Qué es el tomate??
Tomato es una opción de firmware de código abierto que puede mejorar la funcionalidad de un enrutador. El firmware es el sistema operativo que utiliza un enrutador. Al igual que con DD-WRT, puede flashear su enrutador (cambiar el firmware) usando Tomato para desbloquear una amplia gama de capacidades de enrutador. Con Tomato, su enrutador podrá:
- Aumenta tu cobertura inalámbrica.
- Monitoree su ancho de banda.
- Asegure su red.
- Segmente su red inalámbrica a través del soporte VLAN.
- Integrar BitTorrent & Tor Client en tu enrutador.
Los enrutadores de tomate también tienen la capacidad de admitir instalaciones de VPN. Instalar una VPN en su enrutador le permite proteger todos sus dispositivos conectados simultáneamente. También podrá ampliar la capacidad de una VPN para desbloquear restricciones regionales a cualquier dispositivo que desee. En otras palabras, esto cubrirá los dispositivos que no tienen una aplicación VPN nativa como Xbox One, PS4, todos los televisores inteligentes (Apple, Android y Fire Stick incluidos).
La mejor VPN para enrutadores de tomate
Antes de comenzar el proceso de configuración que dictaré a continuación, debe saber qué VPN debe usar en su enrutador Tomato. Nuestro experto en VPN, Charles, ya ha escrito un artículo detallado sobre las mejores VPN para enrutadores de tomate. En el artículo, Charles sugiere usar ExpressVPN en sus enrutadores de tomate debido a la configurabilidad de la VPN y la larga lista de características entregadas impecablemente.
Hay dos formas de configurar su VPN en un enrutador de tomate: OpenVPN y PPTP. Explicaré cómo instalar un cliente VPN usando ambos protocolos antes. Tenga en cuenta que utilizaré ExpressVPN para mostrarle cómo utilizar ambos métodos. Si no está utilizando ExpressVPN, puede seguir los pasos que mencioné a continuación para instalar el cliente VPN.
Cómo instalar una VPN en un enrutador de tomate con OpenVPN
El primer método que puede usar para instalar un cliente VPN en su Tomato Router es usar OpenVPN. Aquí le mostramos cómo hacerlo, paso a paso, utilizando ExpressVPN:
Preparación para la instalación
- Inicie sesión en su cuenta ExpressVPN. Haga clic en Configurar en más dispositivos.
- Haga clic en Configuración manual (lado izquierdo de la pantalla) luego seleccione OpenVPN (lado derecho de la pantalla).
- Copia y pega el Nombre de usuario y Contraseña en un documento para consultar más adelante.
- Descargue y guarde el .ovpn archivo o ubicación a la que desea conectarse desde la lista de Archivos de configuración de OpenVPN.
- Abra una nueva pestaña en su navegador web y vaya a la página de configuración de su enrutador (panel de control). Puede hacerlo escribiendo la IP del enrutador en la barra de direcciones del navegador. Por defecto, esto será 192.168.1.1 o 192.168.2.1.
- Haga clic en Túnel de VPN luego seleccione Cliente OpenVPN.
El proceso de instalación
- En la pestaña Conceptos básicos, copie la configuración a continuación. Ingrese el nombre de usuario y la contraseña que guardó en el paso 3.
- En el Dirección del servidor / puerto campo que ves arriba, necesitas abrir el .ovpn archivo en un editor de texto (como el Bloc de notas) y copie / pegue el nombre del clúster del servidor remoto y el Puerto:
- Ve a la Avanzado lengüeta. Copie la información en la siguiente captura de pantalla en el Configuracion personalizada campo. Luego, haga clic Salvar.
- La información de la pestaña Avanzado debería verse como la siguiente captura de pantalla:
- Para completar el Llaves pestaña, debe copiar y pegar información fuera del .ovpn expediente.
- Para el Clave estática campo, busque el y etiquetas y copiar el texto en el medio. Empezar con “COMIENCE la clave estática OpenVPN” y para después “Finalizar clave estática de OpenVPN”. Pega la información en el campo.
- Autoridad certificada campo: busca el y etiquetas.
- Certificado de cliente campo: busca el y etiquetas.
- Clave de cliente campo: busca el y etiquetas.
- Haga clic en Salvar.
¡Tu cliente VPN ahora está instalado en tu Tomato Router! Para conectarse a un servidor VPN, haga clic en Empezar ahora y espere a que se establezca la conexión.
Puede verificar el estado de su conexión haciendo clic en Estado lengüeta.
Cómo instalar una VPN en un enrutador de tomate utilizando PPTP
El segundo método que puede usar para instalar un cliente VPN en su Tomato Router es mediante PPTP. Debe saber que este método es menos seguro que usar OpenVPN. Aquí le mostramos cómo hacerlo, paso a paso, utilizando ExpressVPN:
- Inicie sesión en su cuenta ExpressVPN. Haga clic en Configurar en más dispositivos.
- Haga clic en Configuración manual (lado izquierdo de la pantalla) luego seleccione PPTP & L2TP / IPSec (lado derecho de la pantalla).
- Copia y pega el Nombre de usuario y Contraseña en un documento para consultar más adelante. Además, copie el Dirección del servidor quieres estar usando.
- Abra una nueva pestaña en su navegador web y vaya a la página de configuración de su enrutador (panel de control). Puede hacerlo escribiendo la IP del enrutador en la barra de direcciones del navegador. Por defecto, esto será 192.168.1.1 o 192.168.2.1.
- Ingrese el administrador nombre y contraseña para su enrutador Haga clic en Iniciar sesión.
- Haga clic en Túnel de VPN en el menú de la izquierda. Seleccione Cliente PPTP.
- Para configurar el Cliente PPTP, debes hacer lo siguiente:
- Cheque la Comience con WAN campo.
- Introducir el dirección del servidor, nombre de usuario, y contraseña guardaste en el paso 3.
- Selecciona el Auto opción para el Cifrado.
- Selecciona el Exclusivo opción para el Aceptar configuración de DNS campo.
- Cheque la Conexión MPPE sin estado campo.
- Cheque la Crear NAT en el túnel campo.
- Haga clic en Salvar. La configuración del cliente PPTP debería verse como la captura de pantalla siguiente:
¡Tu cliente VPN ahora está instalado en tu Tomato Router! Para conectarse a un servidor VPN, haga clic en Empezar ahora y espere a que se establezca la conexión.
Para desconectarse de la conexión VPN PPTP, haga clic en Parar ahora en la ventana de configuración del cliente PPTP.




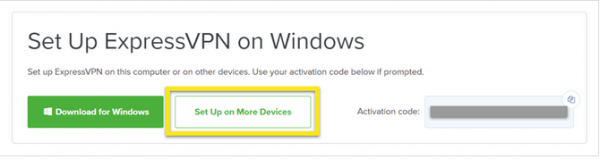
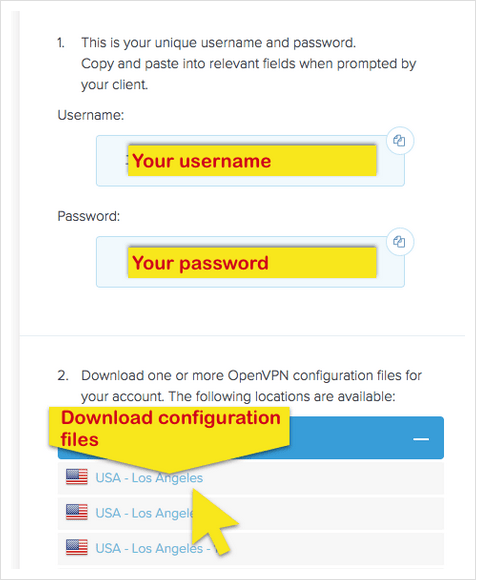
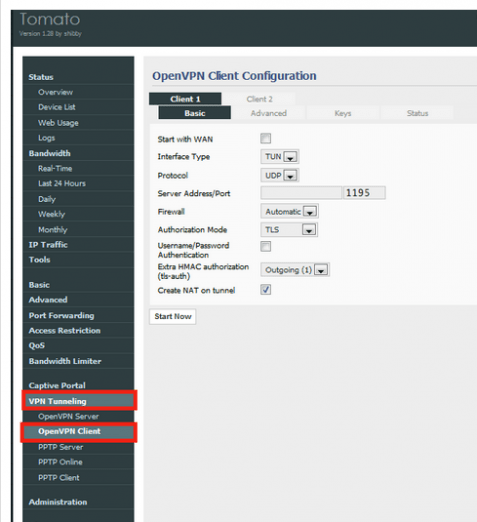
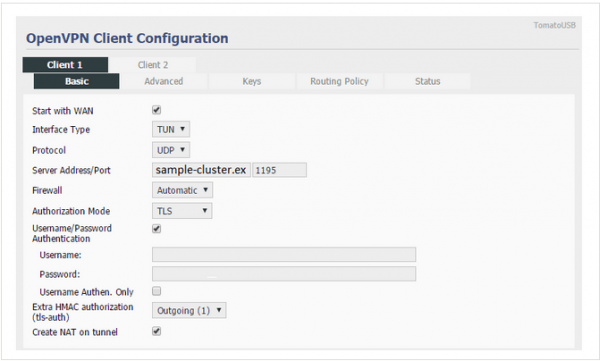
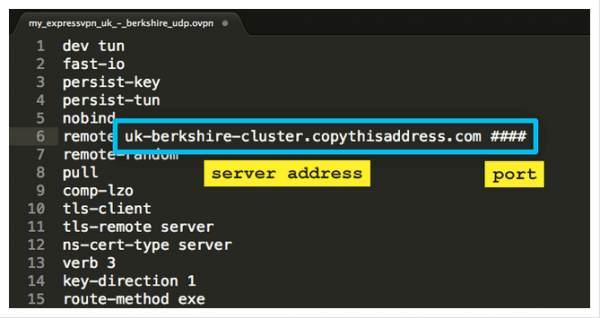
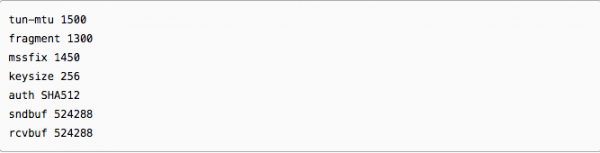
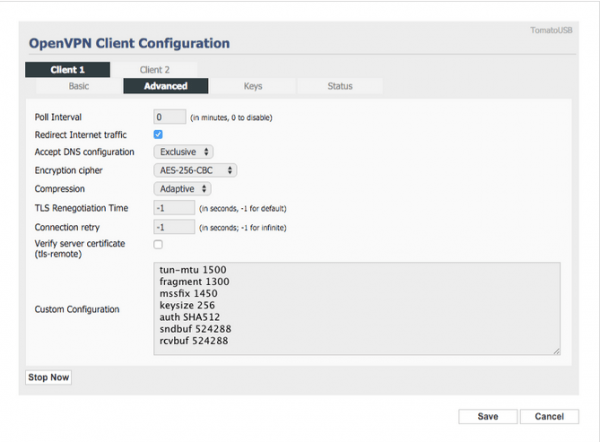
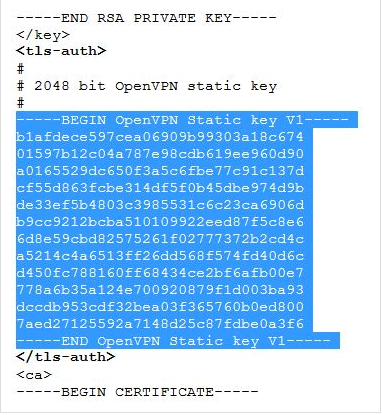
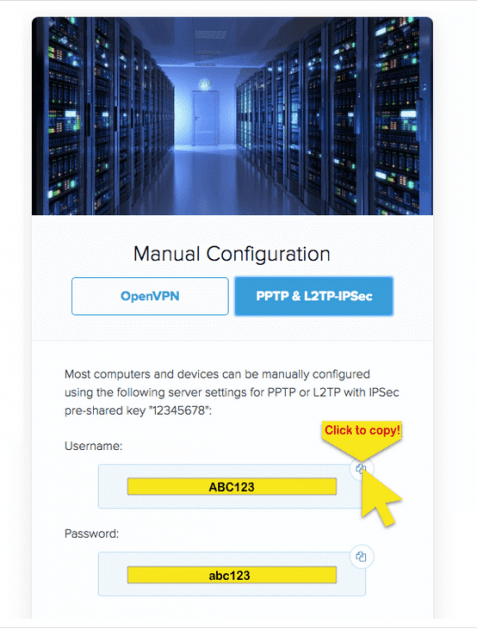
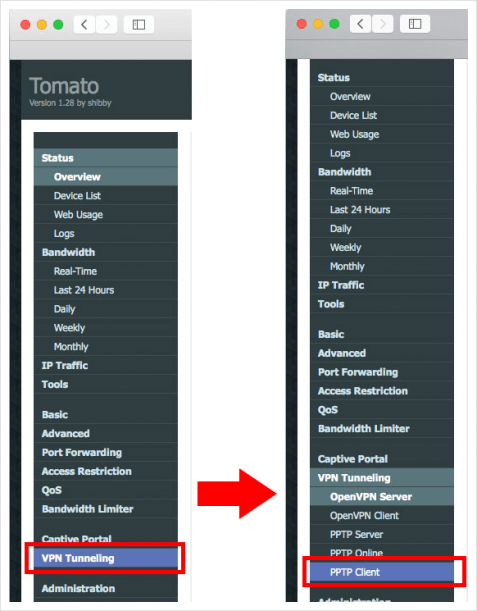
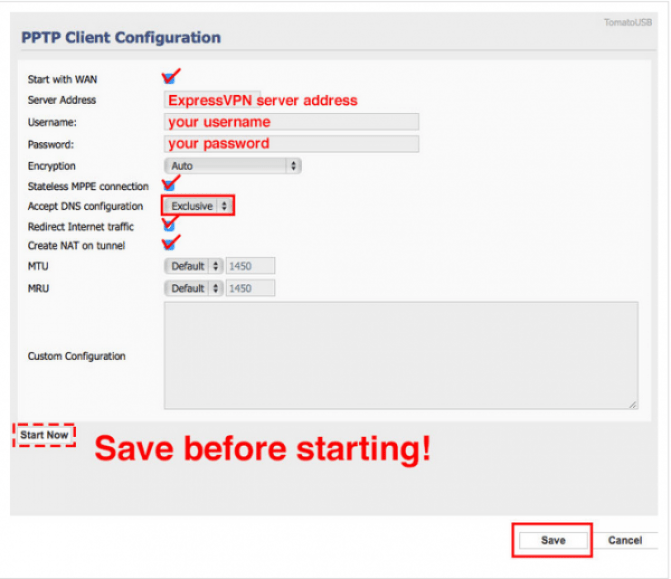
24.04.2023 @ 23:50
loque de notas) y buscar la línea que comienza con “remote”. Copie y pegue la dirección IP y el número de puerto después de “remote” en el campo Dirección del servidor / puerto. En el campo Nombre de host, escriba el nombre de host que se encuentra en el archivo .ovpn. En el campo Nombre de usuario, escriba su nombre de usuario de ExpressVPN. En el campo Contraseña, escriba su contraseña de ExpressVPN. Haga clic en Guardar. En la pestaña Avanzado, copie la configuración a continuación. Haga clic en Guardar. Haga clic en Iniciar para iniciar la conexión VPN. ¡Listo! Ahora ha instalado con éxito un cliente VPN en su enrutador Tomato utilizando OpenVPN. Cómo instalar una VPN en un enrutador de tomate utilizando PPTP El segundo método que puede usar para instalar un cliente VPN en su Tomato Router es usar PPTP. Aquí le mostramos cómo hacerlo, paso a paso, utilizando ExpressVPN: Preparación para la instalación Inicie sesión en su cuenta ExpressVPN. Haga clic en Configurar en más dispositivos. Haga clic en Configuración manual (lado izquierdo de la pantalla) luego seleccione PPTP (lado derecho de la pantalla). Copia y pega el Nombre de usuario y Contraseña en un documento para consultar más adelante. Descargue y guarde el archivo de configuración PPTP. Abra una nueva pestaña en su navegador web y vaya a la página de configuración de su enrutador (panel de control). Puede hacerlo escribiendo la IP del enrutador en la barra de direcciones del navegador. Por defecto, esto será 192.168.1.1 o 192.168.2.1. Haga clic en Túnel de VPN luego seleccione Cliente PPTP. El proceso de instalación En la pestaña Conceptos básicos, copie la configuración a continuación. Ingrese el nombre de usuario y la contraseña que guardó en el paso 3. En el Servidor PPTP campo que ves arriba, necesitas abrir el archivo de configuración PPTP en un editor de texto (como el Bloque de notas) y buscar la línea que comienza con “