Hur du förbättrar din nedladdningshastighet på Xbox One
Min Xbox One fick en mycket långsam nedladdningshastighet för ett tag sedan, vilket var oacceptabelt. Jag körde ett hastighetstest och märkte att det är så mycket långsammare än vad min dator och telefon fungerade på. Oroa dig inte, allt fixat nu. Att få den bästa anslutningen förbättrar din Xbox One-upplevelse enormt. Här är några fördjupade tips för att förbättra din konsols nätverksinställning.
Hur du påskyndar dina nedladdningar på Xbox One
Innan du försöker fixa något relaterat till långsamma nedladdningar, vill du inte veta vad som faktiskt är problemet? Jag rekommenderar starkt att du kontrollerar din anslutningsstatus via din Xbox innan du försöker. Åtminstone kommer du att känna till både hastigheten och stabiliteten i din anslutning. Så innan vi börjar så här kontrollerar du nätverkets detaljer:
- Öppna på din Xbox inställningar.
- Navigera till Nätverk flik
- Öppna Nätverksinställningar
- Välj Detaljerad nätverksstatistik.
- Slutligen får du det här.
Nu med det ur vägen kan vi gå vidare till hur du kan öka din nedladdningshastighet på Xbox One. Det finns flera sätt att göra det. Se till att läsa bra och ta reda på vilken som passar dina behov bäst.
1. Använd Ethernet
Xbox 360 står inför mycket av samma problem som din dator. För att lösa problemet kan du helt enkelt ansluta konsolen direkt till din router.
Att använda en Ethernet-kabel istället för ett trådlöst nätverk har varit en mycket rekommenderad åtgärd att göra när du har problem med anslutningen.
Ethernet-porten finns på baksidan av din Xbox One längst till höger.
2. Undvik topptider
Att starta din Xbox One så snart du kommer hem från jobbet eller skolan kan vara en dålig idé. Du kan uppleva lägre nedladdningshastigheter under så höga tider eftersom alla gör samma sak som du är.
Tider som detta lockar hög efterfrågan på tjänsten. Det finns inte mycket att göra med det här (du kan inte bara gå och be folk att logga av), men du kan alltid försöka ladda ner innehåll på en tystare tid på dagen.
3. Ändra DNS-inställningar
Domännamn Systeminställningar är en enorm del av surfningen. De översätter webbdomäner till sina IP-adresser.
Din ISP-leverantör tilldelar dig automatiskt standard DNS-inställningar. Även om det kanske inte är så illa kan det vara bra att byta till en tredjeparts DNS-tjänst för bättre hastigheter. Tjänster som GoogleDNS och OpenDNS är kända för att vara ganska användbara för Xbox One.
Så här kan du ändra dina Xbox One-DNS-inställningar.
- Öppna inställningar app på din Xbox One
- Gå över till Nätverk flik
- Klicka på Nätverksinställningar
- Välj Avancerade inställningar
- Välja DNS-inställningar
- Välj Manuell för att manuellt ange en ny adress
- En skärm visas nu för att ange en adress. Här är några exempel:
- Öppna DNS, ange 208.67.222.222 (Primär) och 208.67.220.220 (Sekundär).
- Google DNS, ange 8.8.8.8 (Primär) och 8.8.4.4 (Sekundär)
Du kan alltid återgå till dina standardinställningar för DNS när som helst. Växla bara dina DNS-inställningar tillbaka till Automatisk.
4. Stäng spel och appar i bakgrunden
Undvik att köra några appar tills nedladdningen är klar. Innan du startar din nedladdning, se till att du stänger alla löpande applikationer och spel. Så här gör du:
- tryck på Xbox-knapp.
- Navigera till spel eller appar som körs och välj dem en efter en.
- tryck på Menyknapp med tre rader. Detta ger dig ytterligare alternativ.
- Välj Sluta med och tryck på EN på styrenheten.
- Helt klar.
5. Inaktivera autouppdateringar
Automatiska uppdateringar är mycket praktiska när du använder en Xbox One. Vissa uppdateringar kan dock överstiga 50 GB. Att begränsa hur dina Xbox One-uppdateringar kan spara mycket data. Okej, du måste aktivera uppdateringarna manuellt på egen hand, men det förhindrar att oönskade uppdateringar laddar ner i bakgrunden. Föreställ dig att en oönskad uppdatering dyker upp under en nedladdning utan att du märker det. Det är ett problem. Allt du behöver göra är att aktivera Xbox One: s energisparläge. Följ stegen nedan och lära dig hur du aktiverar energisparande:
- Öppna inställningar.
- Navigera till Strömläge & börja.
- Ändra konsolens strömläge till Energi sparande.
Om du vill ha ett alternativ, avinstallera bara oönskade appar så att du förhindrar uppdateringar du inte ens bryr dig om.
6. Pausa och fortsätt nedladdningen
Pausa en nedladdning och sedan återuppta är som att starta om din Android-telefon eller iOS. Detta kan ge dig en liten ökning av nedladdningshastigheten. Om nedladdningen tar för mycket tid är det här ett sätt att sparka upp det.
Det är lätt att stoppa din nuvarande nedladdning eller installation. Här är hur:
- På din Hem skärm, öppen Mina spel och appar.
- Välj Kö.
- Markera den aktiva nedladdningen eller installationen.
- tryck på Meny -knappen på din styrenhet.
- Välj Pausa installationen och då Fortsätt installationen.
7. Undvik att spela online
Online-multiplayer-spel kan äta upp mycket bandbredd och bromsa alla pågående nedladdningar du har. Du kanske märker att nedladdningen som genomgick har flyttats till kö. Det beror på att du använder för mycket bandbredd medan du spelar online och konsolen inte kunde navigera mellan de två.
Den rätta lösningen för detta problem är att åtminstone vänta på att nedladdningen är klar och börjar spela online. Detta kommer att bidra till att öka nedladdningshastigheten mycket.
8. Starta om konsolen
Det kan vara en chans att något verkligen är fel med din konsol. För att se till att allt är rätt, försök starta om det och se om omstarten lyckas få ditt spel att ladda ner snabbare.
Så här startar du om Xbox One:
- Rulla åt vänster på hemskärmen för att öppna Guide.
- Välj inställningar.
- Gå till Starta om konsolen.
- Välj Ja att bekräfta.
När Xbox har körts igen kommer dina nedladdningar att markeras som pausade. Du måste ta bort dem efteråt.
9. Vänta på en tyst anslutning
Hemma kommer mer än en person att använda Wi-Fi. Detta påverkar din anslutning drastiskt och sänker nedladdningshastigheten. Mitt förslag är att du väntar tills det inte finns någon som använder internet och börjar ladda ner. En ganska anslutning ger dig en snabbare nedladdning.
10. Använd ett VPN
När du använder för mycket bandbredd tar internetleverantörer det på sig att sänka din anslutningshastighet. I den virtuella världen kallar vi detta ISP-throttling. Du kan dock lösa problemet genom att använda ett VPN.
Kort för Virtual Private Network, detta internetverktyg kan dölja din IP-adress, som anonymiserar din internet-strategi och undviker att övervakas av din Internetleverantör. Som ett resultat kommer ISP: er inte att kunna strypa din anslutning längre.
Å andra sidan är Xbox One välkänt för att vara hem för en mängd strömningstjänster. Från Netflix till Hulu kan alla vara tillgängliga för dig oavsett var du bor. Dessa tjänster är geobegränsade till sina egna regioner. En VPN hjälper till att kringgå dessa begränsningar genom att ändra din plats på nätet.
Xbox är inte nativt kompatibelt med VPN-klienter. Därför måste du göra det för att dra nytta av en VPN-anslutning installera VPN på din router. Därmed kommer alla enheter som är anslutna till nätverket att ha ett extra lager av säkerhet.
När det gäller en toppleverantör av VPN-tjänster rekommenderar jag starkt ExpressVPN. Om du vill lära dig mer om bästa VPN: er för Xbox One, då är tabellen här för att hjälpa dig.
Öka din nedladdningshastighet på Xbox One
Hur lång tid tar det dig att avsluta med en enda nedladdning? Tja, från och med nu kommer det inte vara ett problem. Du känner nu till de grundläggande rörelserna för att öka din nedladdningshastighet på Xbox One. Fortsätt, få din ultimata Xbox One-upplevelse och njut.




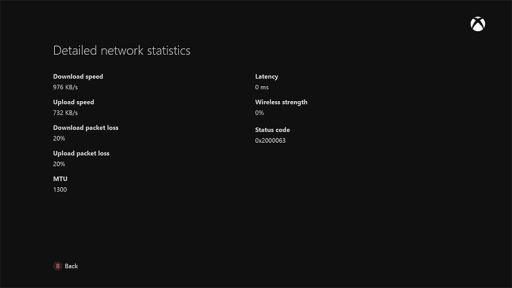

24.04.2023 @ 23:56
an dock ta upp mycket bandbredd och påverka din nedladdningshastighet. Om du vill öka hastigheten på din nedladdning kan du överväga att inaktivera autouppdateringar. Så här gör du: Öppna inställningar app på din Xbox One Gå över till System flik Välj Uppdateringar och sökningar Välj Uppdateringsalternativ Välj Hämta uppdateringar automatiskt och välj sedan Avstängd. 6. Pausa och fortsätt nedladdningen Om du märker att din nedladdning går långsamt kan du alltid pausa den och fortsätta senare. Detta kan hjälpa till att öka hastigheten på din nedladdning. Så här gör du: tryck på Xbox-knapp. Navigera till Mina spel och appar och välj det spel eller den app som du laddar ner. tryck på Menyknapp med tre rader. Välj Pausa installation. När du är redo att fortsätta, tryck bara på knappen Fortsätt installation. 7. Undvik att spela online Att spela online kan ta upp mycket bandbredd och påverka din nedladdningshastighet. Om du vill öka hastigheten på din nedladdning kan du överväga att undvika att spela online medan du laddar ner. 8. Starta om konsolen Ibland kan en enkel omstart av din Xbox One hjälpa till att öka hastigheten på din nedladdning. Så här gör du: tryck på Xbox-knapp. Välj Inställningar. Välj System. Välj Starta om nu. 9. Vänta på en tyst anslutning Om du märker att din nedladdning går långsamt kan du alltid vänta på en tyst anslutning. Detta kan hjälpa till att öka hastigheten på din nedladdning. 10. Använd ett VPN Om du vill öka hastigheten på din nedl